Делаем скрин в ОС Windows
Наименее трудоемкий процесс съемки экрана монитора в OS Windows даже на ранних версий – это использование клавиши «PrtScrn». С ее помощью мы можем сделать скрин двух видов:
- Полностью снимок с монитора – осуществляется простым нажатием клавиши «PrtScreen». Таким образом, в буфер обмена помещается вся область экрана в момент нажатия нами на клавишу.
- Снимок только лишь активного окна – посредством сочетания клавиш «Ctrl + PrtScrn», в буфер копируется исключительно активное окно, то есть то, на котором в последний раз кликали мышкой.
На этом скриншот монитора у нас еще не готов. Он существует только во временном хранилище памяти – буфере обмена. Следующим действием мы его должны извлечь из памяти и сохранить как картинку.
Программа Paint
Идем в меню «Пуск», вызываем его по клику мышкой на значке Windows в левом нижнем углу экрана или нажатием клавиши Win. Далее выбираем меню «Программы» и ищем вкладку «Стандартные». Эти программы установлены по умолчанию. Выбираем программу Paint и кликаем по ее значку.
В окне программы нажимаем правой кнопкой мыши и из контекстного меню выбираем «Вставить». Либо можно использовать сочетание клавиш Ctrl+V.
Далее идем в меню «Файл» и нажимаем «Сохранить». Программа предложит, куда сохранить изображение, с каким разрешением (остановитесь на Jpeg или PNG) и названием.
Если же вас не устраивает, что на получившейся картинке слишком много лишней информации, или вы попросту хотите сделать изображение более компактным – не беда. После того как мы вставили изображение из буфера обмена в программу Paint, делаем следующее: на панели инструментов во вкладке «Изображение» кликаем на «Выделить». Далее на картинке выбираем прямоугольную область, которая нам будет нужна. Выделенная область помещается в рамочку из пунктира. Далее на той же панели с инструментами нажимаем «Обрезать». Если полученное изображение нас устраивает, то идем, как и прежде, в меню «Файл» — «Сохранить». Если же нет, то нажимаем Ctrl+Z, отмена последнего действия, и повторяем выделение.
Как мы видим, нет ничего сверхъестественного.
Стандартный скриншотер «Ножницы»
Также для ОС Windows замечательным вариантом создания скриншотов есть еще и встроенное приложение под название «Ножницы».
Находится оно в том же разделе меню «Пуск», где и Paint. Идем в «Стандартные» и кликаем один раз на ярлычке программы.
В открывшемся окошке программы нажимаем ярлычок с ножничками – «Создать». По умолчанию форма снимка будет прямоугольной. Если вам нужно что-то другое, можете выбрать по клику на маленький треугольник справа на кнопке. На выбор выпадет список, включающий в себя еще три пункта, кроме прямоугольника: весь экран монитора, конкретное окно или же произвольная область на выбор.
Итак, нажимаем «Создать». Весь рабочий стол как бы размывается и курсор мыши превращается в плюсик. Выбираем нужную нам область, и этот элемент сразу отображается в окне программы. Далее нажимаем на кнопку с дискетой «Сохранить» и выбираем, по аналогии с Paint», куда сохраняем, название файла и расширение.
Способы сделать скриншот
Это можно сделать как с помощью специальных программ, так и с помощью базовых программ операционной системы. Просто нажмите кнопку Print Screen (PrtSc) на клавиатуре, она находится между кнопками F 12 и Scroll Lk. Но при нажатии на нее пользователь не сразу увидит результат, так как компьютер не показывает, что команда выполнена. Это потому, что изображение просто копируется в буфер обмена. Это область внутренней памяти системы, здесь они изначально хранятся. Чтобы просмотреть и отредактировать изображение, нужно вставить этот самый скриншот в какую-нибудь программу для редактирования графики. Как это сделать?
Компьютеры на базе Windows имеют простой встроенный графический редактор под названием Paint. Необходимо в открывшемся меню нажать кнопку «Пуск», найти «все программы», далее «стандартные». В открывшемся списке есть нужная нам программа Paint. Запускаем программу, находим в меню вкладку «файл» и нажимаем «вставить». Если Paint новой версии, то сразу будет доступна кнопка «вставить» в верхнем меню программы или воспользуйтесь комбинацией горячих клавиш Ctrl+V. Сделанный нами скриншот экрана компьютера появится в окне программы.

Теперь вы можете, если хотите, отредактировать его и сохранить в любую папку. При этом программа спросит в каком формате сохранять, если не знаете или сомневаетесь, выбирайте самый распространенный формат изображений — jpeg. Не следует забывать, что данные в буфере обмена сохраняются только до следующей копии. Поэтому, если вам нужно сохранить скриншот, чтобы продолжить работу с ним, или если вы делаете сразу несколько, следует сразу сохранять по одному. После всех этих операций, зная в какой папке сохранен файл, скриншот будет легко найти, если он вам понадобится.
Да, если вы хотите, вы можете использовать бесплатную программу Clipdiary для улучшения функций буфера обмена, чтобы новые сохранения не стирали старые. Эта программа управляет буфером обмена и хранит все сделанные скриншоты в собственной памяти. Таким образом, вы можете нажимать клавишу Print Screen почти столько, сколько хотите, а затем открывать программу и находить все сделанные фотографии.
Как видите, Windows не сохраняет скриншоты автоматически, однако, если игроки сделали их в игре, их можно найти, пройдя по пути: «C:/user/username/documents/name». Конечно, для каждой игры путь может быть разным, в некоторых играх разработчики предоставляют папку «скриншоты».
Начиная с версии Windows 8, у пользователей есть еще один способ сделать снимок экрана. Комбинация горячих клавиш Windows + Print Screen сохраняет захваченное изображение в специальную папку на вашем компьютере. Чтобы его найти, нужно зайти в «Библиотеки», затем «Картинки», затем «Скриншоты». Эта функция позволяет делать несколько снимков экрана подряд, а затем обрабатывать их все.

Сторонние программы для создания скриншотов
Кроме того, есть еще и специальные программы, с помощью которых можно делать, искать и просматривать скриншоты на своем компьютере.
- Например, как «Флумби» очень удобно для любителей различных социальных сетей и блоггеров, которые любят размещать изображения в сети. Удобство в том, что скриншоты не сохраняются на компьютере, а выкладываются на сайте программы. Осталось только ссылку вставить. Он довольно прост в использовании, есть ряд клавиш, с помощью которых можно выделить часть экрана или весь экран, а также просмотреть историю изображений и удалить ненужные.
- Еще одна программа — Lightshot, в этой программе можно настроить, куда сохранять скриншоты — на компьютер или в интернет. Преимуществом этой программы также является возможность делать заметки на скриншоте. Если вы используете программу захвата экрана, то при нажатии клавиши Print Screen экран обычно затемняется и появляется указатель, с помощью которого можно выбрать нужную область, либо открывается окно программы, в котором нужно выполнить дальнейшие действия. Найти их после использования программ очень просто, так как путь сохранения задает сам пользователь.
Если пользователь забыл или не обратил внимания, куда был сохранен файл, и испытывает трудности с поиском и просмотром скриншотов, можно воспользоваться службой поиска Windows. В меню «Пуск» перейдите к строке поиска и введите имя файла или дату и время сохраненного снимка экрана.
У пользователей компьютеров MacOS есть свои сочетания клавиш. Чтобы сделать скриншот всего экрана, нажмите Cmd+Shift+3, если требуется какая-то часть, то Cmd+Shift+4 и отметьте курсором нужную. По умолчанию скриншоты в MacOS сохраняются прямо на рабочий стол, поэтому их легко найти на компьютере.
Как же пользоваться
Ответ на вопрос: как сделать скриншот (снимок) экрана на компьютере, пк, на ноутбуке – будет неоднозначным. Ведь все зависит от того, про какое именно устройство и о какой операционной системе идет речь.
Зачастую для этой цели на клавиатуре есть предназначенная клавиша – Print screen (с английского – печатать экран). Ранее смысл ее заключался в названии — вывести на печать как раз то, что на мониторе. Речь идет о том времени, когда все содержимое экрана и была текстовая информация. С развитием графики функционал клавиши изменился. Теперь ее основное предназначение – экспорт в буфер обмена всей информации с монитора.
Сейчас и внешний вид клавиши может отличаться. Название может варьироваться, как например: Print Screen, Prt Sc, PrtScr, PrtScn. Во многих ноутбуках для экономии места клавиши пообъединяли и ввели так называемую функциональную клавишу Fn, расположенную зачастую слева внизу на клавиатуре. Так, чтобы сделать скриншот, необходимо сначала зажать клавишу Fn, удерживая которую, нажать клавишу Print Screen.
На отдельных моделях ноутбуков для достижения того же эффекта необходимо нажать Fn+Alt+PrintScreen. Также есть модели, где клавиши Prt Scrn нет вовсе. В такой ситуации нужно искать клавишу Insert или Ins (ins) и вызывать команду сочетанием клавиш Fn+Ins.
Это что касается привычной нам клавиатуры. В устройствах же, выпущенных яблочным гигантом Apple, этот функционал реализуется через использование иного сочетания клавиш – Shift+Command 3 или 4, в зависимости от вида.
На разных устройствах и ОС отличные команды делают несколько основных видов скриншотов:
- Снимок всего экрана.
- Скрин активного окна.
- Снимок выделенной области.
Так давайте рассмотрим эти виды скринов и специальные инструменты для самых популярных операционных систем.
Настройки для качественных скриншотов
Чтобы скриншоты получались максимально красивыми, нужно произвести некоторые настройки. Самое главное – это графика. Ее можно настроить во вкладке Настройки → Видео → Качество. Разрешение текстур рекомендуется установить на максимум. Остальное – по вашему усмотрению в зависимости от мощности видеокарты. Лучше всего делать скриншоты в «Ультра-режиме», однако режим «Ремастеринг» не слишком уступает ему по красоте визуального ряда.
Далее стоит зайти в подраздел «Эффекты». Здесь можно настроить Фотофильтр, который очень серьезно меняет цветовую палитру игры. Также здесь можно настроить яркость, контрастность, прозрачность и сглаживание эффектов. Все это заметно влияет на качество скриншотов.
Наконец, в подразделе «Скриншоты» можно выбрать разрешение скриншотов. Чем оно больше, тем качественнее будет картинка. Однако скриншоты в разрешениях 4k и 8k могут быть сняты только в том случае, если персонаж находится в режиме ожидания. В противном случае скриншоты будут сняты в текущем разрешении.
Также в этой вкладке важно указать формат сохраняемых скриншотов – PNG. Еще можно поменять размер, тип, положение и прозрачность водяного знака (надписи с названием игры)
Можно считать, что на этом базовая настройка закончена.
Техники и советы для идеальных скриншотов
Создание качественных и привлекательных скриншотов в игре World of Warcraft может быть важным для многих игроков, будь то для сохранения воспоминаний о приключениях или для общения с сообществом. В этом разделе мы поделимся некоторыми техниками и советами, которые помогут вам сделать идеальные скриншоты в игре.
1. Используйте интересные ракурсы
Одним из ключевых аспектов создания привлекательных скриншотов является выбор интересных ракурсов. Экспериментируйте с различными углами обзора и позициями камеры, чтобы найти наиболее выразительную композицию для вашего скриншота
Это может быть близкое крупное план или широкий панорамный ракурс, важно просто экспериментировать и находить то, что вам нравится
2. Используйте свет и тени
Использование света и теней может значительно повысить качество ваших скриншотов. Попробуйте использовать игровые эффекты освещения, чтобы создать интересные и драматические эффекты. Это может быть луч света, падающий на вашего персонажа или на задний план, или игра света и теней на текстурах и объектах.
3. Удалите интерфейс
Для создания более чистых и профессиональных скриншотов рекомендуется убрать интерфейс игры. В World of Warcraft это можно сделать с помощью команды /console ActionBars:Hide(). После того, как вы сделаете скриншоты, не забудьте вернуть интерфейс обратно с помощью команды /console ActionBars:Show().
4. Закройте все всплывающие окна
Прежде чем делать скриншоты, убедитесь, что все всплывающие окна и диалоговые окна закрыты. Это включает окна заданий, чата и любых других интерфейсных элементов. Это поможет создать чистый и упорядоченный вид вашего скриншота.
5. Поймайте момент
В игре World of Warcraft происходят множество интересных и впечатляющих событий. Постарайтесь быть готовым и заранее предвидеть моменты, которые вы хотели бы запечатлеть. Это могут быть эпические битвы с боссами, красивые пейзажи или интересные игровые ситуации. Будьте внимательны и готовы сделать скриншот, когда происходит то, что вы хотите запечатлеть.
6. Редактируйте свои скриншоты
После того, как вы сделаете скриншоты, не стесняйтесь использовать программы для редактирования изображений, чтобы улучшить их качество или добавить эффекты. Вы можете настроить яркость, контрастность, цветовую гамму и многое другое. Это поможет придать вашим скриншотам профессиональный вид и выделить их среди других.
Следуя этим техникам и советам, вы сможете создавать идеальные скриншоты в игре World of Warcraft, которые будут радовать вас и других игроков. Не бойтесь экспериментировать и находить собственный уникальный стиль!
Расширения для браузеров, чтобы делать скрины
Тем, кому часто приходится делать скриншоты веб-страниц, удобней всего будет пользоваться специальными расширениями для браузера. И у них по умолчанию для сохранения изображений тоже задействуется стандартная папка скриншотов Windows 10.
https://programmainfo.ru/test/3569
Браузер Яндекс
В Яндекс никаких сторонних расширений устанавливать не нужно, так как в браузер уже интегрирован инструмент для быстрого создания скриншотов (включая и многостраничных) от Lightshot. Для его активации нужно:
- Нажать иноку дополнительных опций, выбрать «Дополнительно».
- Отметить пункт «Lightshot».
Куда сохраняются скриншоты на Виндовс, сделанные с помощью Lightshot? После каждого сделанного скрина открывается меню, где можно вручную выбрать, где будет сохранён файл.
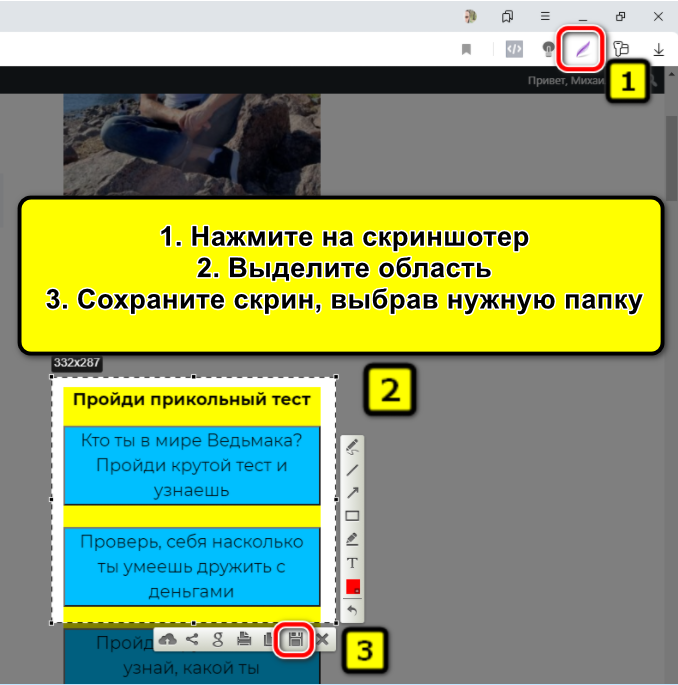
Обозреватель Mozilla Firefo
В Firefox тоже есть собственный интегрированный «скриншотер». Его даже активировать не нужно, как в «Яндекс». Функция актуальна только для Firefox 70-й версии и более новой. Всё, что потребуется — это кликнуть на иконку дополнительных опций и нажать «Take a Screenshot».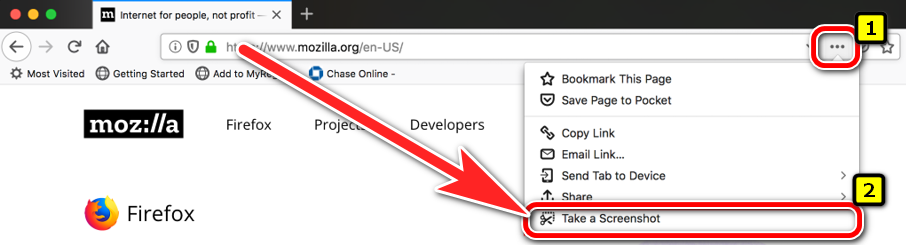
Куда сохраняются скрины с компа в данном случае? В буфер обмена, откуда его можно вставить куда угодно. При необходимости, можно также установить из магазина расширений Lightshot. Многим именно он больше всего нравится.
Screenshot в Opera
В Opera последних версий тоже есть свой скриншотер. Нужно просто нажать на иконку «Снимок» либо нажать Ctrl + Shift + 5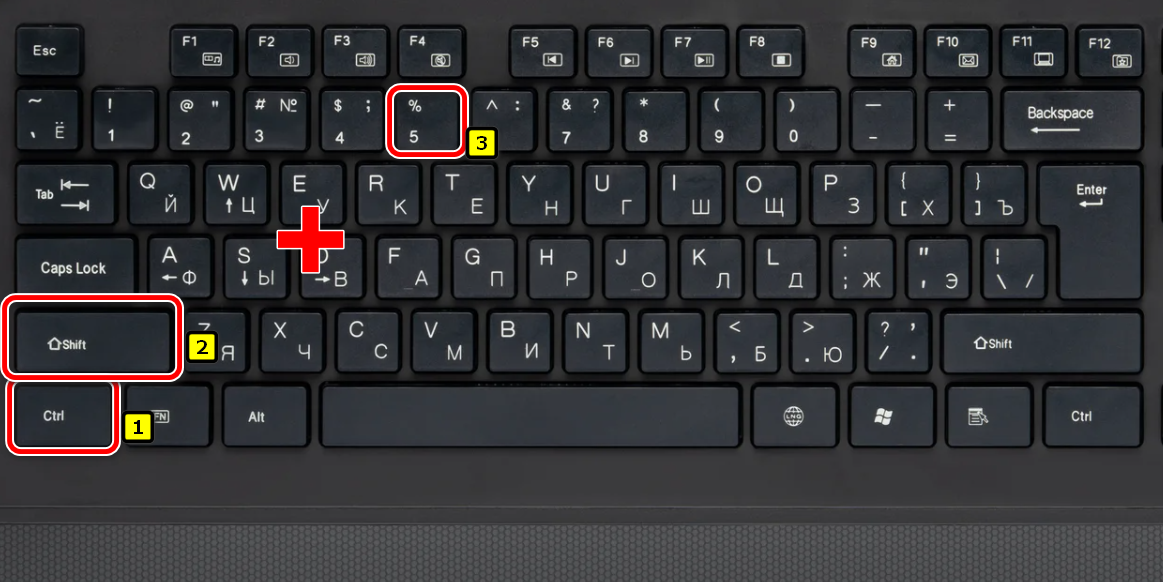
После этого также откроется меню редактирования картинки. А при нажатии на «Сохранить изображение» откроется проводник, где и можно указать, куда именно записывать файл.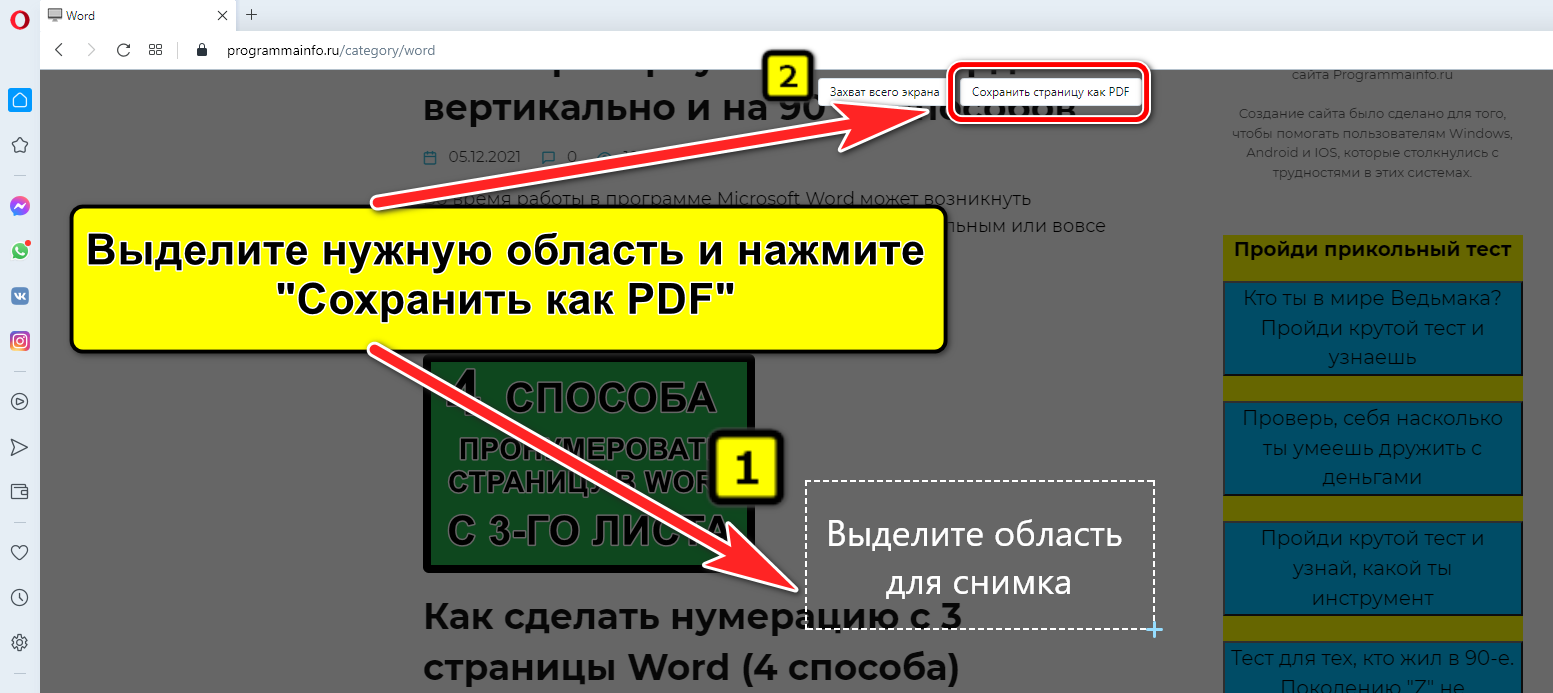
Итого, есть масса вариантов, как делать скриншоты в Windows. По умолчанию — в «Снимки экрана». Если задействовать сторонние программы, то в ту папку, которую укажет сам пользователь.
Советы по снятию скриншотов в игре World of Warcraft
1. Найдите подходящий ракурс:
Прежде чем снимать скриншот, подумайте о том, что именно хотите запечатлеть. Игра World of Warcraft предлагает множество красивых локаций, персонажей и эпических моментов. Поставьте героя в подходящую позу или выберите интересный ракурс, чтобы сделать картину более эффектной и запоминающейся.
2. Включите интерфейс-редактор:
World of Warcraft имеет встроенный интерфейс-редактор, который позволяет убрать или изменить элементы пользовательского интерфейса, чтобы создать более чистый и привлекательный вид скриншота. Для этого нажмите клавишу «Esc» на клавиатуре, выберите раздел «Интерфейс» и затем «Интерфейс-редактор».
3. Настройте настраиваемые кнопки:
Попробуйте настроить кнопки на вашей клавиатуре, чтобы легко и быстро снимать скриншоты в игре World of Warcraft. Вы можете назначить настраиваемые кнопки для команды «Сделать скриншот» и «Мгновенное сохранение скриншота». Это поможет вам сделать скриншот в ярком моменте и сохранить его без задержек.
4. Пользуйтесь встроенными инструментами:
World of Warcraft также предлагает несколько встроенных инструментов для редактирования и улучшения скриншотов. Вы можете использовать функцию «Фильтры», чтобы изменить цветовую гамму или добавить эффекты, а также регулировать яркость, контрастность и другие параметры. Это позволит вам создать уникальные и красивые снимки.
5. Играйте с настройками графики:
Настройки графики в World of Warcraft могут значительно влиять на качество и внешний вид скриншотов. Экспериментируйте с различными комбинациями настроек, чтобы найти наиболее подходящий вариант для снятия скриншотов. Можно увеличить детализацию, использовать эффекты освещения, экспериментировать с глубиной резкости и другими параметрами для достижения желаемого эффекта.
6
Обратите внимание на освещение:. Освещение играет важную роль в создании качественных скриншотов в World of Warcraft
Попробуйте выбрать локацию с ярким солнечным светом или фантастическим освещением, чтобы создать красивую игровую картину. Также обратите внимание на тени и отражения, они могут сделать скриншот еще более реалистичным и интересным
Освещение играет важную роль в создании качественных скриншотов в World of Warcraft. Попробуйте выбрать локацию с ярким солнечным светом или фантастическим освещением, чтобы создать красивую игровую картину
Также обратите внимание на тени и отражения, они могут сделать скриншот еще более реалистичным и интересным
7. Используйте модификации:
Существуют различные модификации для игры World of Warcraft, которые могут значительно расширить возможности для снятия скриншотов. Некоторые модификации позволяют изменять положение камеры, добавлять дополнительные эффекты, улучшать качество графики и многое другое. Исследуйте различные моды и выбирайте те, которые лучше всего подходят вашим потребностям в создании скриншотов.
8. Экспериментируйте и сохраняйте лучшие кадры:
Не бойтесь экспериментировать и искать свою уникальную стилистику в снятии скриншотов в игре World of Warcraft. Попробуйте различные ракурсы, настройки графики, фильтры и эффекты, чтобы найти свои индивидуальные настройки. Не забудьте сохранять наилучшие кадры, чтобы потом поделиться ими с друзьями или использовать в качестве обоев на рабочем столе.
Выбор подходящего момента для скриншота
Один из самых важных аспектов при создании скриншотов в игре World of Warcraft — выбор подходящего момента
Ведь хочется запечатлеть на экране что-то важное, красивое или забавное. Следуя некоторым рекомендациям, вы сможете выбрать наиболее удачный момент для создания скриншотов
Эпические моменты битвы Когда вы находитесь в эпической битве с мощным боссом или у вас происходит важное событие в игре, это может стать отличным моментом для создания скриншота. Заклинания, взрывы, чудесные анимации или особые атаки — все это может выглядеть потрясающе на скриншоте.
Красочные локации и пейзажи World of Warcraft предлагает огромный открытый мир, наполненный красочными локациями и потрясающими пейзажами
Остановитесь на момент, когда вы будете наслаждаться красотой игрового мира — это может быть восход солнца, закат, или просто прекрасный вид на окружающие вас природные или городские элементы.
Встречи с интересными персонажами В игре World of Warcraft полно уникальных, интересных персонажей. Встречи с ними могут представлять собой ценные моменты для создания скриншотов. Особенно, если персонаж является знаменитым или имеет потрясающий дизайн.
Забавные или редкие моменты Иногда в игре происходят забавные или редкие события, которые стоят того, чтобы их запечатлеть на скриншоте
Может быть это случайная встреча с редким монстром или экстраординарная анимация — все, что привлекает ваше внимание и можно назвать уникальным и интересным.
Конечно, выбор подходящего момента для скриншота — это чисто субъективный вопрос. Выбирайте такие моменты, которые лично вас впечатляют и оценивайте каждый закадровый момент с точки зрения, хотите ли вы запечатлеть его на вечность. Игра World of Warcraft предоставляет огромное количество возможностей для создания уникальных и впечатляющих скриншотов, поэтому не бойтесь экспериментировать и наслаждаться процессом!
Как сделать скриншот на компьютере — 5 способов
Всего существует два основных подхода к созданию снимка экрана. Однако в настоящее время добавляются новые программы, которые также способны быстро справиться с этой задачей. Мы расскажем обо всех способах, которые помогут вам сделать скрин.
Создание скрина на клавиатуре
Самый простой способ сделать снимок экрана – это нажать на клавишу на вашей клавиатуре PrtSc/ Prt sc/ Print screen. Так вы задействуете всего одну кнопку, чтобы увидеть результат. Однако чтобы получить готовое изображение, необходимо его куда-либо вставить. Чаще всего используют программу Paint.
Ее можно найти, следуя этой инструкции:
- Откройте меню Пуск
- Найдите папку Стандартные
- Найдите инструмент Paint
После этого вы можете на верхней панели обнаружить кнопку «Вставить». Добавьте свой скриншот и при необходимости обрежьте его. Как это сделать?
- нажмите на кнопку «Выделить»
- выделить ту часть изображения, которую вы хотите сохранить
- нажмите кнопку «Обрезать»
После всех манипуляций вам остается лишь сохранить изображение в своем компьютере.
Как сделать ровный скриншот документа?
Для того чтобы сделать скриншот на компьютере, нужно воспользоваться инструментом «Ножницы». Это специальная программа, которая установлена на операционной системе Виндовс.
Как воспользоваться этим инструментом?
- Зайдите в меню Пуск
- Найдите папку Стандартные
- Найдите инструмент «Ножницы»
- Откройте эту программу
После того как вы ее откроете, нужно будет нажать кнопку «Создать». Выделите прямо на экране тот фрагмент, который вы хотите вырезать. Также мы рекомендуем вам использовать панель для редактирования, вы можете что-то написать или выделить на своем рисунке разными цветами и линиями.
Фото экрана в специальной программе
Можно делать снимки не только благодаря стандартным программам, но также и с помощью других приложений. Давайте перечислим самые популярные:
- Lightshot
- FastStone Capture
- DuckCapture
- ScreenShoter from ENOT
- QIP Shot
Все эти разработки похожи между собой, поэтому вы можете скачать любую. Они бесплатны на любом сайте, но лучше всего искать официальный ресурс, чтобы не подхватить вирусы.
Они помогают установить горячие клавиши на вашей клавиатуре, чтобы в любое время вы могли молниеносно зафиксировать изображение.
Делаем скрин с помощью соцсетей
Для этого нужно нажать на клавишу PrtSc/ Prt sc/ Print screen, а затем перейти в саму сеть. В сообщении своему другу или знакомому вставьте рисунок как любой скопированный текст в окно сообщения. После добавления вы увидите, что скриншот был добавлен.
Теперь вы можете отправлять изображение, которое вы сделали с помощью соответствующей кнопки или функции «ножницы».
Как сделать снимок экрана с помощью двух кнопок?
Есть два варианта. В первом случае вам нужно скачать какую-либо программу. Затем установить горячие клавиши или узнать какие именно нужно использовать. После нажатия на определенные кнопки появится инструмент, осталось выделить интересующий вас участок экрана.
Во втором случае вам нужно самостоятельно добавить инструмент «Ножницы» на панель быстрого доступа. Для этого захватите значок в меню Пуск левой кнопкой мыши, а затем перенесите на панель, расположенную внизу вашего экрана. Теперь вы сможете фиксировать изображения просто двумя нажатиями.
Сегодня мы рассмотрели 5 простых инструкций, благодаря которым вы можете легко разобраться, как сделать скриншот на компьютере. Теперь вы знаете, как пользоваться Ножницами и клавишей Print screen на вашем ПК. Мы рекомендуем закрепить инструменты на панели быстрого доступа, чтобы быстро и легко делать новые снимки своего экрана.
Автор статьи: Нагаева Алия Эльмировна. Журналист — филолог. Выпускник Башкирского государственного университета




















![Screen capture сделает серию снимков экрана [обзор]](http://wg-mods.ru/wp-content/uploads/e/4/2/e42b829a00824dc9beb487d09f1cc29b.png)








