Способы предотвращения сгорания процессора
Предотвращение сгорания процессора является важной задачей для любого компьютерного пользователя. Ниже перечислены несколько способов, которые помогут снизить риск перегрева и сгорания процессора
Установка качественного охлаждения. Одним из главных способов предотвратить перегрев процессора является установка качественной системы охлаждения. Это может быть и воздушное охлаждение, и жидкостное охлаждение
Важно следить за тем, чтобы кулеры и радиаторы были правильно установлены и работали на достаточной скорости.
Чистка системы охлаждения. Регулярное удаление пыли и грязи из системы охлаждения также может снизить риск перегрева процессора
Пыль и другие загрязнения могут препятствовать нормальной работе вентиляторов и приводить к недостаточному охлаждению.
Использование теплопроводящей пасты. При установке процессора на материнской плате важно использовать качественную теплопроводящую пасту. Она помогает улучшить передачу тепла от процессора к радиатору охлаждения. Неправильное применение или отсутствие теплопроводящей пасты может привести к перегреву и повреждению процессора.
Контроль работы вентиляторов. Убедитесь, что вентиляторы в корпусе компьютера, на процессоре и на блоке питания работают без сбоев. Проверьте их скорость и регулируйте RPM (обороты в минуту) при необходимости.
Не разгоняйте процессор без необходимости. Разгон процессора может привести к его перегреву и повреждению. Если вы не являетесь опытным пользователем, рекомендуется не проводить разгон и оставить процессор на стандартной частоте.
Отключайте компьютер при длительном простое. Если вы не пользуетесь компьютером в течение длительного времени, рекомендуется выключить его. Это снизит нагрузку на процессор и позволит ему остыть.
Проверка и обновление BIOS. Регулярная проверка и обновление BIOS материнской платы также может помочь предотвратить проблемы с перегревом процессора. Обновление BIOS может включать исправления ошибок и улучшение работы системы охлаждения.
Следуя этим рекомендациям, вы можете уменьшить риск сгорания процессора и обеспечить его более долгий срок службы.
Решение проблемы
Если вы не знаете, что делать при возникновении проблемы, то не переживайте — вы попали по адресу.
В первом случае мы разберем недостаточное количество термопасты между радиатором кулера и ЦПУ. Вам необходимо удалить старую пасту и смазать поверхность новой. Для этого отключите системный блок из розетки, разберите его и аккуратно отсоедините вентилятор с радиатором от ЦПУ. Затем достаньте процессор (он держится на защелке). Теперь соприкосавшиеся ранее поверхности необходимо очистить от затвердевшей пасты. Делается это с помощью специального растворителя, который можно приобрести в магазине компьютерных комплектующих. Перед применением не забудьте ознакомиться с инструкцией. Теперь осталось нанести заранее купленную пасту. Намажьте ее тончайшим слоем на крышку процессора (можно воспользоваться, например, кредиткой), установите в паз на материнской плате, а сверху установите радиатор кулера. Зажмите конструкцию. При первом включении компьютера с помощью специальных программ типа SpeedFan можете проверить температуру ЦПУ.

Далее мы чистим систему охлаждения. Перед тем, как начать «уборку», запаситесь небольшой кисточкой. Она вам понадобится, когда вы будете чистить мелкие детали. Теперь раскручиваем СБ, снимаем кулер и как следует его очищаем. Не забудьте о других комплектующих — вероятно, они тоже в пыли. Для очистки можно использовать самый обычный пылесос.

Ежели у вас возникли проблемы с вентилятором, то есть его мощности недостаточно для охлаждения ЦПУ, то необходимо поменять его на более мощный. К счастью, сейчас кулеры стоят относительно недорого и за 1-2 тысячи рублей можно найти на рынке отличный вариант.

На просторах рунета обнаружился очень интересный вариант решения проблемы. У молодого человека постоянно перегревался ЦПУ. Наконец, он решил заменить , однако она закончилась. Наш герой не захотел идти в магазин за пастой, а решил сделать вот что: он просто отполировал основание кулера до блеска, после чего соединил детали. Вы не поверите, но после этого он забыл о перегревах вовсе, а попутно доказал, что работа системы охлаждения без термопасты вполне реальна. Стоит ли пользоваться данным методом, решать только вам, но мы бы этого делать не советовали.
Многие пользователи компьютеров нередко сталкиваются с проблемой перегрева компьютера. Проблема сопровождается резким снижением производительности ПК, зависанием при определенных процессах, а в некоторых случаях срабатывает защита и компьютер просто выключается. Почему так происходит и как бороться с этими явлениями и будет рассказано в этой публикации.
Экстренные меры
Если перегрев случился, начинающим пользователям пригодятся правила оказания «первой помощи». Во-первых, разогретый компьютер нуждается в немедленном охлаждении, поэтому выключаем его и ждем несколько минут. Чтобы обнаружить причину неисправности, проверяем самые простые варианты.
Очистка от пыли
Самая частая причина перегрева считается и самой незначительной проблемой. Справиться с ней можно за полчаса.
Для работы понадобится:
- старая зубная щетка;
- перчатки;
- пылесос или фен;
- бумажные салфетки;
- отвертка.
Отключаем машину от сети. Если чистить предстоит ноутбук, извлекаем из слота аккумулятор. Открываем системный блок или раскручиваем ноутбук. Далее работать рекомендуется в перчатках.
Пошаговая инструкция:
Чтобы было удобнее раскручивать системник, переворачиваем его на бок. Так детали не вывалятся, даже если окажутся незакрепленными.
Осматриваем «внутренний мир» блока и определяем степень загрязнения. Если пыли не много, проходимся по всем поверхностям салфетками, а узкие места очищаем с помощью зубной щетки.
Если же загрязнение сильное, лучше сразу воспользоваться пылесосом или феном. Продуваем детали на средней мощности прибора, устраняя залежи ворса.
Почистить лопасти вентилятора можно ватными палочками. Делаем это аккуратно, не надавливая на детали
Важно пройтись и по разъему радиатора.
Если кулер загрязнен критично, его можно демонтировать, открутив крепящие шурупы.
После чистки собираем все детали обратно, включают ПК и определяют температуру процессора.
Замена термопасты
Если очистка от пыли не снизила рабочую температуру процессора, проводят замену термопасты. Использовать можно только новую пасту. Ее можно купить в магазине в специальном тюбике.
Смесь с составом, позволяющим отводить тепло, тем самым препятствуя перегреву платы.
Чтобы заменить термопасту, из компьютера необходимо извлечь процессор. Для этого системный блок отключают от питания и открывают его.
Как заменить термопасту:
Снимаем ЦП с материнской платы. Для этого отводим металлический рычаг рядом с платой в сторону и приподнимаем его вверх.
Старую пасту счищаем при помощи бумажных салфеток. Если остатки прикипели, удаляем их спиртом, нанесенным на ватный тампон
Все манипуляции проводим осторожно, не надавливая и не прикладывая больших усилий.
Пасту счищаем не только с поверхности процессора, но и в месте соприкосновения его с решеткой охлаждающей системы.
Когда плата процессора будет очищена, возвращаем ее на место, отодвигая металлический рычаг.
Наносим свежую пасту на поверхность процессора. Распределяем ее пластиковой картой по металлической панели, как показано на фото
Оптимальная толщина слоя составляет 1 мм.
Далее, возвращаем систему охлаждения на место и подсоединяем ее к материнской плате.
Собираем компьютер и включаем его. Замеряем температуру процессора удобным способом.
Видео — Как понизить температуру процессора
Случается, что системник почищен от пыли, термопаста заменена, но компьютер продолжает перегреваться. Причину повышения температуры найти необходимо, иначе длительное нагревание может привести систему в негодность.
Существует несколько причин повторного перегрева:
Что по разгону?
Любой разгон процессора означает повышение тактовых частот, вместе с напряжением, которое подаётся на чип. Но, означает ли это неотъемлемую деградацию? Нет. И вот почему.
Новые, впрочем как и многие предыдущие линейки процессоров, имеют разгонный потенциал. И при любых разгонных манипуляциях стоит помнить, как оптимально поднять частоту, напряжения, и обеспечить достаточное охлаждение.
И все же, оверклокинг — не приговор, многие кристаллы изначально поддерживают высокие значения частоты, и “режутся” они как правило в угоду маркетинга. Хотя, исключением могут быть отдельные ряды кристаллов, которые изначально не поддерживали штатных частот, и были использованы в других линейках. Опять же, нужно помнить, что с повышением напряжения, износ чипа становится сильнее.
Перегревается процессор: что делать после изучения причин?
Когда
перегревается процессор на компьютере, что делать
– зависит от причины перегрева. Все они указаны выше, осталось провести диагностику. Для этого нужно разобрать компьютер или ноутбук и добраться до кулеров. С настольным ПК это легко – достаточно снять крышку. В случае с ноутбуком желательно найти видеоинструкцию по разборке, или, хотя бы, руководство в картинках. Перед разборкой рекомендуется снять с себя заряд статического электричества. Самый простой способ – снять одежду, которая может «искрить» в темноте, и коснуться рукой заземленного предмета (например, батареи). Еще нужно обзавестись тюбиком термопасты.
Чистка кулера и замена термопасты
Забитые пылью радиаторы не заметить сложно.
- Их нужно отсоединить и хорошенько продуть пылесосом или компрессором.
- Прочистить платы и другие компоненты ПК тоже не помешает, но при этом нужно опасаться статического электричества.
- Желательно сперва прочистить все кисточкой из антистатического синтетического материала, а уже потом – продувать под напором.
- При разборке также требуется оценить состояние старой термопасты: она не должна быть сухой, твердой и крошащейся. Если один из признаков присутствует – она тоже виновна в перегреве.
- Старый слой пасты следует вытереть, верх процессора и подошву кулера аккуратно протереть салфеткой или ветошью.
- На процессор наносится новая термопаста, делается это аккуратно и тонким слоем. В данной ситуации «кашу» «маслом» испортить очень легко. Паста должна сгладить неровности поверхностей кристалла и кулера, но не покрывать их жирным слоем.
- Разгладить термопасту и удалить излишки можно пластиковой карточкой.
- После нанесения пасты можно вернуть кулер на место, зафиксировать.
- После того, как правильность установки проверена – можно включить компьютер и протестировать его на перегрев. Для этого нужны программы HWMonitor (для просмотра температур) и LinX (для создания максимальной нагрузки на процессор).
- Если температуры в норме (не выше 70 °C для настольного ПК или 75-80 для ноутбука) и компьютер не выключается – проблема решена.
- Если температуры не превышают 60 °C, но ПК выключается – нужно зайти в BIOS (нажать при включении Del, F1, F2 или другую кнопку, указанную в инструкции), найти там пункт наподобие PC Health, Hardware Monitor, Termal Config (опять же, нужно смотреть в инструкции для конкретной платы) и посмотреть в нем графу Shutdown Temperature.
- Если она включена и указана низкая температура – ее нужно выключить или поставить порог 70-75 °C для настольного, 75-80 °C для портативного ПК.
- Затем следует нажать F10, сохраниться, перезагрузиться и снова провести тест. Если и это не помогло – причина в кулере.
Мониторинг температуры процессора
Узнать, насколько перегревается процессор компьютера, можно с помощью стороннего софта, и производить мониторинг состояния своего ПК в любых условиях. Подобного софта на просторах интернета великое множество, но можно выделить несколько довольно неплохих программ: AIDA64 и Everest — две программы, которые можно по праву назвать сёстрами-близнецами. Программы созданы одним разработчиком, имеют практически идентичное меню и обладают почти одинаковыми функциями. Они платные, но имеют trial-период бесплатного пользования в 30 дней, когда программу можно применять без ограничений.
- Скачав и установив себе на компьютер одну из вышеперечисленных программ, следует запустить её.
- В окне выбрать раздел «Компьютер», а в подграфе — «Датчик». В центральной части рабочего окна отобразится текущая температура ядер процессора и некоторые другие параметры, но нас интересует именно температура.
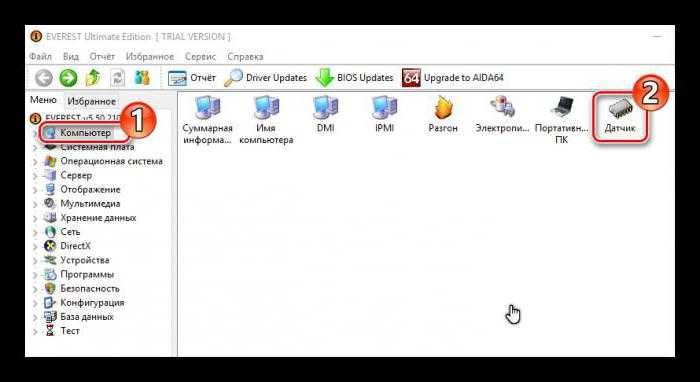
Каждый процессор имеет свой предел температуры, устанавливаемый производителем, при котором компьютер отключится в случае перегрева. В норме для процессора в режиме ожидания температура должна составлять порядка 35-45 °C, а под нагрузкой (во время игры или стресс-теста) до 70 °C. Превышение этих значений может привести к непоправимым последствиям. К тому же когда перегревается процессор, греется и материнская плата вместе с другими элементами, которые могут выйти из строя.
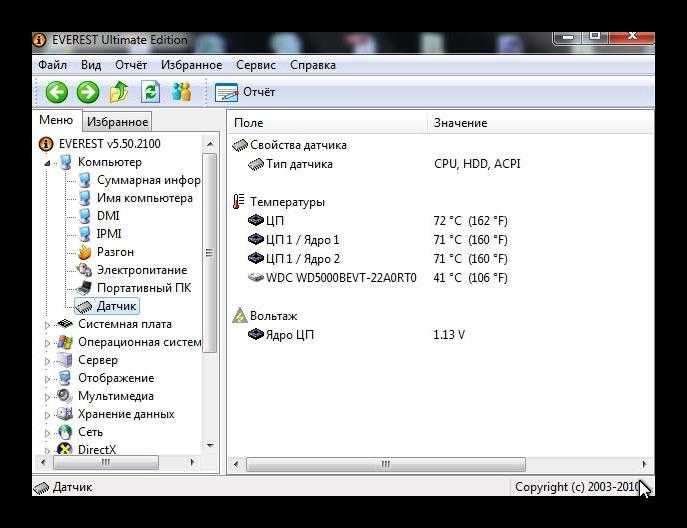
Ещё одна неплохая бесплатная простенькая программа — это GPU-Z. Утилита показывает температуру процессора и других элементов, а также некоторые иные характеристики в режиме реального времени.
Причины перегрева процессора и риск его повреждения
Перегрев процессора — это проблема, с которой сталкиваются многие пользователи компьютеров. Постоянное превышение допустимой температуры может привести к серьезным последствиям, вплоть до повреждения процессора. Рассмотрим основные причины перегрева и возможные способы предотвращения.
1. Недостаточное охлаждение
Один из основных факторов, влияющих на перегрев процессора, — недостаточное охлаждение. Если система охлаждения не справляется с задачей, то процессор может нагреваться до критических температур. Причиной этого может быть неисправность вентилятора или пыль, которая засоряет радиаторы охлаждения.
2. Высокая нагрузка и оверклокинг
Еще одной причиной перегрева может быть высокая нагрузка на процессор. Если компьютер выполняет тяжелые задачи, например, играет в требовательные игры или работает с видео, то процессор может нагреваться из-за повышенной активности. Также оверклокинг, при котором процессор работает на более высокой частоте, может вызывать перегрев, если охлаждение не соответствует этим требованиям.
3. Неправильное применение термопасты
Термопаста применяется для максимального контакта между процессором и системой охлаждения. Если термопаста нанесена неправильно или ее качество недостаточно хорошее, то может возникнуть плохой теплопередачи и, как следствие, перегрев процессора.
4. Неправильная установка системы охлаждения
Если система охлаждения не установлена правильно, то процессор может перегреваться. Неправильно установленный вентилятор или недостаточно плотно закрепленный радиатор охлаждения могут привести к плохой циркуляции воздуха и перегреву процессора.
5. Неадекватная тепловая паста на кристалле CPU
На процессорах некоторых моделей может быть нанесена специальная тепловая паста на кристалле CPU, которая помогает улучшить теплоотвод. В случае неправильного удаления или повреждения такой пасты, может быть нарушена нормальная теплопередача и процессор начнет перегреваться.
6. Поломка системы охлаждения
Наконец, система охлаждения может перестать работать из-за поломки вентилятора или других компонентов. Если система охлаждения не функционирует должным образом, процессор может перегреваться.
Риск повреждения процессора при перегреве весьма велик. При длительном воздействии высоких температур процессор может выйти из строя. Перегрев также может привести к замедлению работы системы, сбоям и аварийному выключению компьютера. Чтобы предотвратить повреждение процессора и уменьшить риск перегрева, рекомендуется регулярно чистить систему охлаждения, контролировать нагрузку на процессор, правильно устанавливать систему охлаждения и обращаться к профессионалам в случае неполадок.
5 причин, из-за которых может выйти из строя процессор
Выяснить причину, по которой ваш процессор умирает, может быть сложно, так как вы должны учитывать несколько факторов.
Неправильная нагрузка, высокие температуры, неправильное использование и небрежное использование самой системы могут вызвать ряд событий, которые могут привести к необратимому повреждению ЦП.
Знание некоторых потенциальных причин может дать нам возможные решения.
Говоря о ложных убеждениях, есть идея, слишком часто используемая в попытке объяснить то, что неправильно понято, что вирусы могут привести к выходу оборудования из строя.
Хотя подавляющее большинство компьютерных вирусов предназначены специально для системных файлов и компьютерных данных, в некоторых случаях вирус может заставить ваш компьютер отключить вентиляторы, что приведет к перегреву и повреждению определенных компонентов.
Это, однако, очень редкое событие, и следующие переменные, скорее всего, могут быть истинной причиной, объясняющей, почему процессор может выйти из строя.
1. Тепло
Для опытных пользователей и энтузиастов поддержание низкой рабочей температуры процессора имеет решающее значение.
Известно, что высокие температуры приводят к сокращению срока службы процессора.
Хотя современные процессоры спроектированы так, чтобы выдерживать и работать при высоких температурах, длительное воздействие может привести к необратимому повреждению процессора, и поэтому не рекомендуется.
Высокие рабочие температуры процессора обычно являются результатом использования дешевых радиаторов и/или плохой вентиляции.
2. Разгон

Разгон вашего ЦП может обеспечить такие преимущества, как увеличение частоты ядра, заставляя процессор работать со скоростью, превышающей стандартную скорость, предусмотренную производителем.
Однако это также может привести к необратимому повреждению чипа.
Одним из требований для разгона вашего процессора является подача дополнительного напряжения.
Перенапряжение необходимо для обеспечения дополнительной скорости, которую вы пытаетесь развить на процессоре.
Однако перенапряжение является распространенной причиной короткого срока службы процессора.
3. Скачок электроэнергии
Скачки напряжения опасны не только для процессора, но и для других компонентов.
Это может привести к необратимому повреждению всей системы, поскольку скачки электрического тока будут происходить с очень высокой скоростью и за пределами встроенных механизмов защиты вашего блока питания и процессора.
В некоторых случаях скачок напряжения может привести к повреждению других приборов.
Поражение линии электропередач молнией или отключение электроэнергии — частые причины скачков напряжения.
4. Нестабильное напряжение

Точно так же, как скачок напряжения, нестабильное напряжение также может повредить ваш процессор.
За это могут быть ответственны несколько факторов.
Дешевый блок питания может вызвать скачки напряжения в вашей системе.
Он также может быть не в состоянии защитить другие ваши компоненты от возможного скачка напряжения, что опять же приведет к необратимому повреждению.
Ни один опытный сборщик ПК никогда не порекомендует экономить на блоке питания.
5. Плохая материнская плата
Одной из основных задач материнской платы является соединение всех ваших компонентов, чтобы они могли обмениваться данными.
Она регулирует ток и напряжение, проходящие через все ваши компоненты, включая процессор.
Как вы понимаете, неисправная материнская плата в некоторых случаях может привести к сбою другого оборудования.
Как проверить материнскую плату перед установкой в корпус вы можете почитать в нашей прошлой статье.
Как распознать признаки перегретого процессора
Перегрев процессора может привести к снижению производительности компьютера или даже его аварийной остановке
Поэтому важно уметь распознавать признаки перегретого процессора, чтобы своевременно принять меры
1. Шум вентилятора
Вентилятор системы охлаждения процессора работает более усиленно, чтобы справиться с повышенной температурой. Это может приводить к увеличению шума, который обычно проявляется в виде громкого вращения вентилятора. Если раньше ваш компьютер работал бесшумно, а теперь появился шум, возможно, причиной является перегрев процессора.
2. Повышение температуры
Если вы обнаружили, что температура процессора резко повысилась, это может быть признаком его перегрева. Вы можете проверить температуру с помощью специальных программ или в BIOS вашего компьютера. Обычно оптимальной температурой считается 40-60 градусов по Цельсию в покое и 70-85 градусов при высокой нагрузке.
3. Сниженная производительность
Если ваш компьютер начал работать медленнее и задерживаться при выполнении задач, это может быть связано с перегретым процессором. Высокая температура приводит к снижению производительности процессора, поэтому приложения могут работать медленнее и загрузка системы может занимать больше времени.
4. Вылеты или аварийные остановки
Если ваш компьютер периодически вылетает или аварийно останавливается, это может быть результатом перегрева процессора. Программы могут зависать или просто вылетать, так как процессор не может справиться с задачами из-за повышенной температуры.
5. Графические артефакты
При перегреве процессора могут появляться графические артефакты на экране, такие как искажения, артефакты или «замирания» изображения. Это может быть следствием нестабильной работы графического процессора, который также может перегреваться вместе с основным процессором.
Если вы обнаружили хотя бы один из указанных признаков, рекомендуется немедленно принять меры для охлаждения процессора:
- Очистите систему охлаждения от пыли
- Установите дополнительные вентиляторы или улучшенные системы охлаждения
- Проверьте и замените термопасту на процессоре, если она старая или изношенная
- Убедитесь, что корпус компьютера хорошо проветривается и не перекрывается другими предметами или поверхностями
- Установите программу для мониторинга температуры процессора и временно ограничьте его нагрузку
В случае, если перегрев процессора не устраняется с помощью указанных мер, рекомендуется обратиться к специалисту для диагностики и возможной замены процессора или системы охлаждения.
Способы решения проблемы перегрева процессора
Если вы столкнулись с проблемой перегрева процессора, то есть несколько способов решить ее:
Проверьте и замените термопасту
Проверить и заменить термопасту. Если вы подозреваете, что причина перегрева в термопасте, то вам нужно отключить компьютер от сети, открыть корпус, снять радиатор охлаждения с процессора и посмотреть на состояние термопасты. Если она высохла, потрескалась, имеет цветные примеси или отсутствует, то вам нужно удалить старую термопасту с помощью спирта или специального растворителя и нанести новую тонким слоем на поверхность процессора и радиатора. Затем установить радиатор обратно и закрыть корпус.
Проверьте и улучшите охлаждение
Проверить и улучшить охлаждение. Если вы подозреваете, что причина перегрева в охлаждении, то вам нужно проверить работу вентиляторов и очистить их от пыли с помощью сжатого воздуха или мягкой щетки. Также можно добавить дополнительные вентиляторы в корпус или заменить стандартный радиатор на более мощный или водяной. Кроме того, нужно обеспечить хорошую вентиляцию в комнате, где находится компьютер, и не ставить его рядом с другими источниками тепла.
Снизьте нагрузку на процессор
Снизить нагрузку на процессор. Если вы подозреваете, что причина перегрева в нагрузке, то вам нужно закрыть лишние приложения и игры, которые не используете, проверить систему на наличие вирусов и вредоносных программ с помощью антивируса, вернуть настройки BIOS к стандартным или снизить частоту и напряжение процессора, если вы его разогнали. Также можно использовать специальные программы для мониторинга температуры и скорости вентиляторов процессора и регулировать их в зависимости от нагрузки.
Перегрев процессора — это серьезная проблема, которая может привести к ухудшению работы компьютера или его поломке. Чтобы избежать этого, нужно знать причины перегрева и способы решения этой проблемы. Надеемся, что наша статья помогла вам разобраться в этом вопросе и улучшить состояние вашего процессора.
Ошибки при запуске или зависание системы
Ошибки при запуске или зависание системы могут быть вызваны различными причинами. В этом разделе мы рассмотрим некоторые из них, а также дадим рекомендации по их устранению.
1. Ошибки при запуске операционной системы.
Если ваша система не запускается или вы видите ошибку при запуске, возможно, проблема связана с неисправностью файлов операционной системы или некорректной установкой драйверов. Для устранения таких ошибок вам может потребоваться переустановка операционной системы или восстановление системных файлов с помощью специальных утилит.
2. Зависание системы.
Если ваша система зависает и не реагирует на команды, причины этого могут быть разными. Одной из основных причин является перегрузка процессора или оперативной памяти. Попробуйте закрыть ненужные программы или процессы, чтобы снизить нагрузку на систему.
Примечание: установка дополнительного модуля оперативной памяти или охлаждение процессора может помочь предотвратить перегрев и снизить вероятность зависания системы.
3. Проблемы с аппаратными компонентами.
Если ваши аппаратные компоненты (например, жесткий диск, видеокарта или блок питания) не работают должным образом, это также может привести к ошибкам при запуске или зависанию системы. Убедитесь, что все компоненты правильно подключены и функционируют без сбоев.
Примечание: регулярное обслуживание и очистка аппаратных компонентов могут помочь предотвратить их неисправность и снизить вероятность возникновения ошибок.
4. Программные конфликты.
Иногда проблемы при запуске или зависание системы могут быть вызваны конфликтами между различными программами или драйверами. Попробуйте обновить все программы и драйверы до последних версий, чтобы исключить возможность таких конфликтов.
Примечание: установка антивирусного программного обеспечения и выполнение регулярных сканирований может помочь предотвратить вредоносные программы и снизить вероятность конфликтов.
В заключение, ошибки при запуске или зависание системы могут быть вызваны различными причинами, но, в большинстве случаев, они могут быть устранены с помощью правильного обслуживания и настройки компьютера. Если вы не уверены в своих навыках, рекомендуется обратиться к специалистам или использовать специализированное программное обеспечение для диагностики и ремонта системы.





























