Nexus Mod Manager
Gophers Video explaining how to use The Nexus Mod Manager
Manually installing mods can be tricky and there is always some risk of damaging your game installation. The Nexus Mod Manager makes this process safer and easier by providing users with an easy way to download, install, enable, disable, and remove Fallout 4 mods, all from a centralized interface.
NMM is now a community project, and its development /support has been moved to GitHub:
— Releases (Downloads)
— Issues
*If you have an issue, please take the time to look through existing reports before you post a new one *Do NOT put your entire issue summary in the title *Please Fill Out the 'Bug Report' or 'Feature Request' forms as they are denoted
Установка Fallout 4
Для начала установки Fallout 4 на ваш компьютер, следуйте инструкциям ниже:
- Приобретите лицензионную копию игры Fallout 4.
- Убедитесь, что ваш компьютер соответствует системным требованиям игры, указанным на упаковке или на официальном сайте разработчика. В противном случае, вам может потребоваться обновить оборудование или операционную систему.
- Откройте упаковку с игрой и извлеките диск, который содержит файлы игры.
Теперь вы готовы начать процесс установки игры на компьютер. Следуйте инструкциям ниже:
- Вставьте диск с игрой в оптический привод вашего компьютера.
- Обычно установка игры Fallout 4 начинается автоматически. Если это не происходит, откройте проводник и найдите оптический привод, в котором расположен диск с игрой. Щелкните правой кнопкой мыши по значку диска и выберите пункт «Установить».
- Следуйте инструкциям на экране, чтобы выбрать место установки и запустить процесс установки игры.
- После завершения установки игры, вам может потребоваться активировать свою копию игры. Следуйте инструкциям на экране для активации игры через официальный сервис активации.
- Поздравляем! Теперь Fallout 4 установлена на ваш компьютер и вы можете начать игру.
Установка игры Fallout 4 может занять некоторое время в зависимости от производительности вашего компьютера и скорости чтения оптического привода. Пожалуйста, будьте терпеливы и следуйте инструкциям на экране.
Troubleshooting
Once you get deep into modding Fallout 4, you might start experiencing some serious stability issues or unintended effects with certain mods. These instances will require you to troubleshoot the issue. While each person’s mod setup is unique, there are a few tips you can use to figure out the issue quickly.
Read Mod Descriptions
You can save yourself hours of headache by spending a few minutes reading the mod description of each mod you install. These descriptions will tell you of any known issues, compatibility problems, or other issues you should be aware of.
Disable Half Of Your Mods
If you have a massive load order and need to quickly boil down which mod is causing an issue, disable half of your currently active mods. Should the problem persist, disable half of your remaining mods. Repeat this until the problem goes away. This lets you quickly narrow down which mods could be causing issues with your game.
Check Your .INI Files
|
This applies to PC only. |
Your game can perform exponentially worse if you’re using certain .ini settings after installing multiple graphic or script-heavy mods. In these situations, it’s best to check your .ini files. BethINI is a fantastic tool for configuring your .ini files quickly, giving a noticeable performance increase for older PCs. You can download BethINI here.
Reinstall The Mod Or Fallout 4
When something simply refuses to work, a simple reinstall of that mod or Fallout 4 itself can fix your issues. This should only be done as a last resort, but a clean install can do wonders for convoluted issues you can’t find a solution to.
Load Order
In essence, a load order displays the sequence of how Fallout 4 will load its content. Nearly every mod you install will come with a .esp file that must be loaded when Fallout 4 is booted. The order in which your mods load can be particularly important.
Bethesda games load files sequentially, meaning the file lowest in the load order gets priority. This can be problematic if two mods override the same content. If you want a certain mod to override another, make its file lower in your load order. Load order isn’t an end-all solution to mod conflicts, but many stability issues and unintended effects stem from a bad load order.
How Do I Change My Load Order?
Bethesda.net mods can be managed from the «Mods» menu. A button prompt will let you access your load order, allowing you to sort your mods as you see fit.
PC users that use mod managers can alter their load order through their mod manager. Certain tools, most notably LOOT, were made specifically for managing your load order. Only PC users can use LOOT, so console players need to be especially conscious of their load order.
In general, read the description of your mods before installing them to see if there are any major incompatibility issues you need to account for. If a mod needs to be placed in a certain spot in your load order, chances are the mod author stated as much in the mod’s description.
Шаг 6: Активация и проверка модов на Fallout 4
Теперь, когда вы скачали и установили моды на свой компьютер, необходимо активировать их в игре. Для этого запустите Fallout 4 и выберите пункт «Моды» в главном меню игры.
Вы увидите список всех установленных модов. Если мод не активирован, его название будет серого цвета. Чтобы активировать мод, щелкните по нему левой кнопкой мыши и нажмите кнопку «Включить мод».
После того, как вы активировали все необходимые моды, нажмите кнопку «Играть» и начните новую игру или загрузите сохраненную.
На этом этапе необходимо проверить, работают ли ваши моды в игре. Если мод работает правильно, вы увидите изменения в игре, которые вы сделали с помощью модификаций. Если вы заметили какие-либо проблемы с модами, попробуйте отключить один или несколько модов и проверьте, исправилась ли проблема.
- Если моды не работают в игре, проверьте, правильно ли вы установили и активировали моды.
- Если вы используете несколько модов, могут возникнуть конфликты между ними. В этом случае, попробуйте отключить один или несколько модов, чтобы найти проблемный мод.
- Если вы используете моды, которые изменяют графику или геймплей, имейте в виду, что они могут снижать производительность игры и вызывать проблемы с совместимостью.
Проверьте все установленные моды, прежде чем начать игру, чтобы убедиться, что они работают правильно. Также рекомендуется регулярно проверять наличие обновлений для модов, чтобы обеспечить их стабильную работу в игре.
Тестирование и запуск игры с установленными модами
После того, как вы успешно установили необходимые моды для игры Fallout 4, вам понадобится протестировать их работу перед запуском игры
Это важно, чтобы убедиться, что все моды правильно загружены и не конфликтуют друг с другом
Перед началом тестирования рекомендуется создать новое сохранение игры. Это поможет избежать потери данных, если что-то пойдет не так. Затем запустите игру и выберите «Мои модификации» в главном меню. Здесь вы увидите список всех установленных модов.
Один из важных аспектов при тестировании модов — проверка их совместимости. Может возникнуть ситуация, когда два или более мода конфликтуют между собой и вызывают ошибки или неправильную работу игры. Чтобы избежать этого, вам придется провести некоторые тесты. Запускайте игру с одним модом, проводите несколько тестовых боевых сцен, проверяйте работу новых предметов и функций мода. Если все работает исправно, переходите к следующему моду и проводите аналогичные тесты.
В случае обнаружения проблемы с одним из модов, нужно найти причину и попробовать исправить ее. Это может потребовать удаления конфликтующих модов или установки патчей и обновлений. Помните, что некоторые моды могут не совместимы с определенными платформами или версиями игры.
После завершения тестирования модов и исправления всех проблем, вы готовы запустить игру с полным набором установленных модификаций. Убедитесь, что все моды активированы в меню «Мои модификации» перед началом нового прохождения игры. Помните, что некоторые моды могут изменить геймплей и поведение игры, поэтому будьте готовы к новым вызовам и приключениям!
Установка модов
Установка модов немного отличается в зависимости от вашего платформа выбора. Давайте рассмотрим, как выглядит процесс установки как для ПК, так и для консольных платформ.
Установка модов на консоль
Галерея изображений (3 изображения)
К счастью, установка модов на консоль на удивление проста. Единственное требование — наличие учетной записи на Bethesda.net. Если у вас его нет, выберите «Клуб творчества». или quot; Модификации quot; параметры в главном меню должны дать вам подсказку для его создания.
Установка мода на консоль выглядит примерно так:
- Найдите на Bethesda.net (в игре или в Интернете) мод, который хотите установить.
- Выберите «Добавить в библиотеку» вариант и дождитесь завершения установки.
Вот и все. На консоли это невероятно просто. Удалить или отключить мод так же просто, и то и другое можно сделать из подменю порядка загрузки. Установка и удаление мода Creation Club mdash; премиум-модов, продаваемых Bethesda mdash;, выполняется таким же образом.
Могут возникнуть некоторые потенциальные конфликты, которые могут возникнуть, если несколько модов изменят одно и то же (например, если вы установите два мода, которые изменят производительность игры). Обычно эти проблемы можно исправить либо с помощью исправлений совместимости, либо с помощью обновленного порядка загрузки. Проверьте описание мода, чтобы узнать, нет ли проблем с совместимостью с другими модами, которые вы собираетесь использовать. В следующем разделе мы рассмотрим порядок загрузки модов.
Вернуться к быстрым ссылкам
Установка модов на ПК
Галерея изображений (5 изображений)
Пользователи ПК получают несколько вариантов того, как они хотят устанавливать моды в свою игру.
- Устанавливайте моды через менеджер модов.
- Используйте Bethesda.net для установки модов, используя тот же процесс, что и для пользователей консоли.
- Установите моды в их корневой каталог вручную.
- Не рекомендуется
Большинство пользователей ПК придерживаются первого варианта, поскольку он дает вам максимальную гибкость в выборе того, откуда могут быть взяты ваши моды. . Моды, которые происходят из Nexus Mods, обычно используют первый вариант, поэтому давайте рассмотрим, как выглядит этот процесс.
При использовании менеджера модов и загрузке из Nexus Mods вот как будет выглядеть установка мода:
Установите на свой компьютер любой менеджер модов.
Свяжите свой менеджер модов со своей учетной записью Nexus Mods (большинство менеджеров модов помогут вам в этом).
Найдите мод, который вас интересует.
Нажмите «Загрузить с помощью диспетчера» кнопка. Подтвердите все запросы на экране.
Войдите в диспетчер модов и дважды щелкните загруженный мод.
Дождитесь завершения процесса установки.
Загрузите Fallout 4 из менеджера модов
Это чрезвычайно важно
Вам нужно будет выполнить первые два шага только один раз. После того, как вы установили менеджер и связали его, вам нужно выполнить только шаги с третьего по седьмой. Как и в случае с модификацией консоли, вам также нужно будет отслеживать порядок загрузки вашей игры при добавлении модов.
Вернуться к быстрым ссылкам
ENB
| Примечание. ENB предназначены только для ПК. Игроки на консолях должны перейти к следующему разделу. |
ENB, сокращение от Enhanced Natural Beauty, представляет собой набор графических модификаций, направленных на повышение визуальной точности конкретной игры — в данном случае Fallout 4. Эти модификации варьируются от новых эффектов постобработки до полного пересмотра игры s освещение. Большинство ENB Fallout 4 фокусируются на изменении освещения в игре, чтобы она выглядела более реалистично. Результаты (как на изображении выше) говорят сами за себя.
ENB имеют репутацию ресурсоемких и сложных в установке. Первое сильно различается в зависимости от выбранного вами ENB и его настроек, а второе уже не соответствует действительности. Установка ENB еще никогда не была такой простой
Если вас беспокоит влияние ENB на производительность, обратите особое внимание на ENB, которые вам интересно использовать
Помните, что вам нужно будет вручную установить ENB ; установка их через менеджер модов не работает.
Установка ENB
Для установки ENB вам понадобятся три вещи:
- Менеджер модов
- двоичные файлы ENB
- ENB по вашему выбору
двоичные файлы ENB — это то, на чем основан каждый Fallout 4 ENB. Эти файлы не по желанию; ни один ENB не будет работать, если они не установлены. Вы можете найти эти файлы на enbdev.com (ссылка на двоичные файлы ENB Fallout 4). Загрузите самую последнюю версию внизу веб-страницы.
С этими двоичными файлами вы захотите перейти в корневой каталог Fallout 4. Откройте загруженные вами двоичные файлы. Дважды щелкните файл quot; WrapperVersion quot; папка. Поместите следующие файлы в корневой каталог Fallout 4:
- d3d11.dll
- d3dcompiler_46e.dll
ENB, который вы установите через менеджер модов, позаботится об остальных файлах.
Теперь, когда ваши двоичные файлы установлены, загрузите ENB с веб-сайта Nexus. Вы хотите выбрать quot; Загрузить вручную quot; для ENB. После загрузки откройте ENB. Вы захотите перетащить все файлы мода в корневой каталог Fallout 4 . Если необходимо переопределить какие-либо файлы, разрешите ENB сделать это.
Ваш ENB установлен . Запустите Fallout 4 через менеджер модов, чтобы посмотреть, как он выглядит.
Настройка ENB
Предположим, вы устанавливаете ENB с некоторыми настройками, которые вам не нравятся, не волнуйтесь. Вы можете вручную изменить свойства ENB. В игре нажмите «сдвиг». и quot; введите quot; , чтобы открыть меню ENB. Здесь вы можете настроить любые параметры, которые захотите.
Наиболее распространенная настройка проигрывателей — «LETERBOX_BARS,» настройка, которая включает черные полосы вверху и внизу экрана. Если они вам не нравятся, установите для этого значения «0» либо в игре, либо путем настройки файла enbeffect.fx в корневом каталоге. Любой метод будет работать. Используйте этот же метод для настройки любого параметра, который не соответствует вашим предпочтениям.
Вернуться к быстрым ссылкам
Шаг 2: Регистрация на Nexus Mods
Для использования Vortex вам необходимо зарегистрироваться на сайте Nexus Mods.
Нажмите на иконку «Войти» в правом верхнем углу страницы сайта.
Если у вас уже есть учетная запись на Nexus Mods, вы можете войти в систему, используя свои данные входа.
Если у вас еще нет учетной записи на Nexus Mods, вам необходимо нажать кнопку «Регистрация».
Вам потребуется указать ваше имя пользователя, адрес электронной почты и создать пароль.
После этого вам будет отправлено письмо на указанный адрес электронной почты для подтверждения вашей регистрации.
После завершения регистрации вы сможете использовать свою учетную запись на Nexus Mods для загрузки, установки и управления модами в Vortex.
Как установить моды на Fallout 4
В этой статье рассказывается, как установить моды для Fallout 4. Моды — это специальные изменения, которые можно добавить к различным объектам, локациям и даже новым сюжетам в Fallout 4, изменив интерфейс или улучшив графику. Установка модов очень проста. Следуйте рекомендациям, приведенным в этой статье.
Для получения информации о том, как установить многие моды и программы, которые их устанавливают, в этой статье мы расскажем вам о наиболее известных и популярных среди пользователей методах. Вы можете устанавливать моды вручную, использовать специальный установщик или устанавливать моды непосредственно из самой игры Fallout 4. Каждый метод имеет свои преимущества и недостатки. В следующих разделах каждый из этих методов описан более подробно.
Важно: Вы можете устанавливать моды Fallout 4 из игры, только если вы официально приобрели игру и имеете зарегистрированный аккаунт на сайте BethesdaSoftworksWeb
Подготовка Fallout 4 к установке модов
Независимо от того, как вы установите мод, вы должны сначала «сообщить» игре, что вы можете использовать мод, выполнив следующие действия
- Для начало нужно открыть каталог C:Пользователи “Текущий пользователь” Мои документыFallout4;
В зависимости от версии OC, некоторые каталоги могут иметь разные названия, но смысл один и тот же.
В этой директории необходимо проверить наличие файлов ‘Fallout4Custom.ini’ и ‘Fallout4Prefs.ini’ для внесения изменений и проверить, установлены ли флажки для этих свойств «только для чтения». Для этого щелкните правой кнопкой мыши на файле и перейдите в раздел «Свойства», чтобы проверить, установлены ли флажки.
Если он отмечен, эти файлы нельзя редактировать, поэтому снимите отметку.
Затем вам нужно отредактировать эти файлы. Начиная с файла ‘Fallout4Prefs.ini’, вам нужно открыть этот файл для редактирования. Это можно сделать с помощью любого текстового процессора. Это самый быстрый способ после открытия файла в Блокноте. В блокноте найдите следующий раздел.
Сразу под этим разделом вставьте следующую строку.
Затем сохраните файл, файл будет выглядеть следующим образом. Перейдите ко второму файлу под названием ‘Fallout4Custom.ini’, откройте его для редактирования и найдите строку.
Вам нужно будет установить текущие значения или ввести следующие значения, если они отсутствуют: .
После этих операций игра Fallout 4 готова к установке сторонних модов. Остается только понять, как их установить и как это сделать.
Это интересно, потому что это не только первый случай установки модов в игре Fallout 4, но и первый случай их установки в игре Fallout 4. В предыдущих версиях игры нужно было редактировать файл ‘Fallout4.ini’ вместо ‘Fallout4Custom.ini’. Если после редактирования ‘Fallout4Custom.ini’ вы все еще не можете добавить мод, отредактируйте файл ‘Fallout4.ini’ (не забудьте снять атрибут «только для чтения»), и в этом файле вы найдете следующую запись.
Затем замените его на такую структуру:.
sResourceDataDirsFinal = STRINGS, TEXTURES, MUSIC, SOUND, INTERFACE, MESHES, PROGRAMS, MATERIALS, LODSETTINGS, VIS, MISC, SCRIPTS, SHADERSFX
Установка модов для Fallout 4 через интерфейс игры
Разработчики игр не сторонятся моддеров и понимают, что моды являются очень важной частью общего успеха игры. Именно поэтому мы добавили в игру официальную поддержку моддинга, начиная с патча 1.5
Что это дало игрокам? Теперь, начиная с патча 1.5, вы можете устанавливать моды прямо из интерфейса игры. Вам нужно будет сделать следующее.
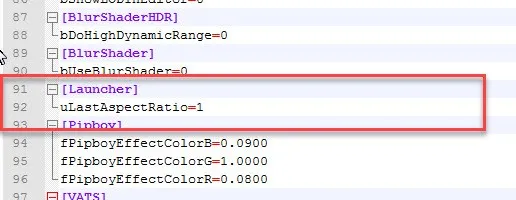
4) Сохраните и закройте документ. 5) Откройте файл Fallout4Custom.ini. Если этот файл недоступен, создайте текстовый документ с именем Fallout4Custom и измените расширение txt на ini. (Если он недоступен, найдите в Google инструкции по включению функции расширения файлов). Это должен быть Fallout4Custom.ini (а не Fallout4Custom.ini.txt). Откройте его в блокноте и введите Archive bInvalidateOlderFiles = 1sResourceDataDirsFinal=.
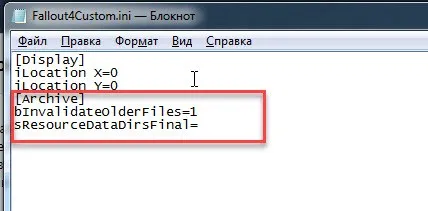
Сохраните файл и закройте Блокнот.
6) Узнайте, как устанавливать моды с помощью NexusModManager.
Шаг 2. Загрузка модов с выбранного ресурса
После того, как вы выбрали надежный ресурс для загрузки модов, перейдите на его сайт и найдите нужные вам модификации для игры Fallout 4
Обратите внимание на рейтинг и отзывы других пользователей, чтобы избежать установки некачественных модов
На странице с модом обычно есть кнопка «Скачать» или «Download», которую необходимо нажать, чтобы начать загрузку файла мода.
После того, как файл мода скачан на ваш компьютер, запустите программу-архиватор (например, 7-Zip или WinRAR). С помощью архиватора откройте скачанный файл мода.
Внутри архива вы обычно найдете файлы с расширениями .esp или .esm, а также папки с различными ресурсами и текстурами. Эти файлы и папки являются частью модификации и необходимы для ее корректной работы.
Выберите все файлы и папки из архива мода и скопируйте их в папку с игрой Fallout 4 на вашем компьютере. Обычно эта папка находится в пути C:\Program Files (x86)\Steam\steamapps\common\Fallout 4, но может отличаться в зависимости от вашей системы и настроек установки игры.
При копировании файлов мода в папку с игрой, возможно появление дополнительного окна с запросом на замену файлов. В таком случае нажмите на кнопку «Заменить» или «Replace».
После завершения копирования файлов мода, вы можете закрыть программу-архиватор и готовы к следующему шагу установки модов.
Важно!Перед загрузкой модов рекомендуется создать резервную копию игры или отдельную установку, чтобы избежать возможных проблем совместимости и сохранить оригинальную версию игры
Установка модов вручную
Шаг 1: Скачивание мода
Первым делом необходимо найти нужный мод на сайте Bethesda.net или на других ресурсах. Скачайте архив с модом на свой компьютер.
Шаг 2: Распаковка архива
После скачивания распакуйте архив с модом в папку “Data”. Папка “Data” находится в корневой папке игры, которую можно найти в меню PS4.
Шаг 3: Активация мода
После распаковки архива с модом необходимо активировать его в меню “Моды” в игре. Найдите нужный мод в списке и нажмите на него. Появится возможность активировать или деактивировать мод. Если мод активирован, то он работает в игре.
Шаг 4: Проверка работоспособности мода
Для проверки работоспособности мода необходимо перезапустить игру и загрузить сохраненную игру с активированным модом. Если все сделано правильно, то мод будет работать в игре и вносить нужные изменения в геймплей.
Автоматическая установка модов в Fallout 4
Установка модов с помощью Fallout 4ModManager проста. Нет необходимости вручную изменять конфигурационные файлы. Программа делает все за вас.
Как видите, установить мод для Fallout 4 автоматически гораздо проще, чем вручную. Все, что вам нужно сделать, это загрузить мод и указать путь к нему в программе.
Шаг 2. Установите Nexus Mod Manager
Nexus MOD Manager — это менеджер модов, разработанный Bethesda.Net для облегчения установки и удаления модов.
Нажмите кнопку Загрузить Nexus Mod Manager, чтобы загрузить программу. После завершения загрузки дважды щелкните по загруженному файлу и следуйте инструкциям на экране, чтобы установить его на свой компьютер.
Примечание: Чтобы загрузить Nexus Mod Manager, необходимо зарегистрироваться на его сайте. Если вы еще не зарегистрировали учетную запись, вы можете сделать это бесплатно.
Когда вы впервые запускаете Nexus Mod Manager, программа сканирует ваш компьютер на наличие установленных игр. Если Fallout 4 найден, остановите сканирование, подтвердите установку Fallout 4, установив флажок, и нажмите OK.
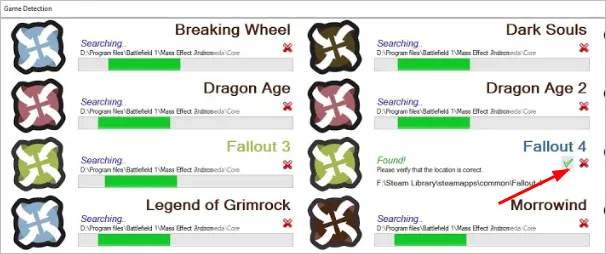
Выберите Fallout 4 в списке установленных игр и нажмите OK.
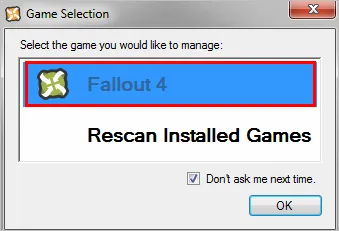
Вы можете выбрать директорию, в которую хотите сохранить Fallout Mod 4. В качестве альтернативы вы можете ничего не делать и просто сохранить мод в директорию по умолчанию. Однако, если вы сохраните мод в список по умолчанию, вам может понадобиться запустить Nexus Mod Manager в качестве менеджера. В противном случае произойдет ошибка.
Шаг 3: Установите любые моды, которые вы хотите
После установки Nexus Mod Manager вы можете использовать его для установки необходимых модов.
1) Зайдите в раздел Fallout 4 mods и загрузите страницу на nexusmods.com.
2) Нажмите на мод, который вы хотите установить, после чего вы будете перенаправлены на страницу загрузки этого мода.
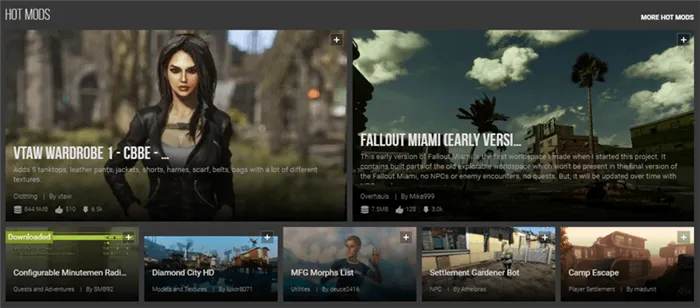
2) Нажмите Manual и следуйте инструкциям на экране, чтобы загрузить мод на свой компьютер. Загруженный вами файл мода будет представлять собой сжатый файл в формате «.zip», «.7z» или «.rar». Извлекать файлы не нужно.
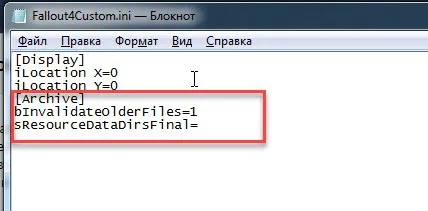
3) Запустите Nexus Mod Manager.
4) Нажмите на зеленый значок плюс в левом поле, чтобы добавить мод, который вы скачали.
5) На вкладке Mods дважды щелкните по моду, и мод будет установлен автоматически.
6) Повторите описанные выше шаги, чтобы установить нужный мод.
ПРИМЕЧАНИЯ. Прежде чем скачать мод с сайта nexusmods.com, прочитайте и получите описание мода. Например, некоторые моды могут потребовать одновременной установки других модов.
Шаг 4: Загрузите LOOT (Инструмент оптимизации порядка загрузки)
Если вы установите несколько модов на Fallout 4, порядок загрузки модов может повлиять на стабильность игры. Некоторые моды могут быть заменены другими модами
Поэтому важно установить правильный порядок загрузки модов. Loot — это инструмент, помогающий установить правильный порядок загрузки модов Fallout
Лут позволяет наслаждаться фиксированным моддингом игры.
1) Перейдите на страницу загрузки лута.
2) Нажмите кнопку Загрузить лут.
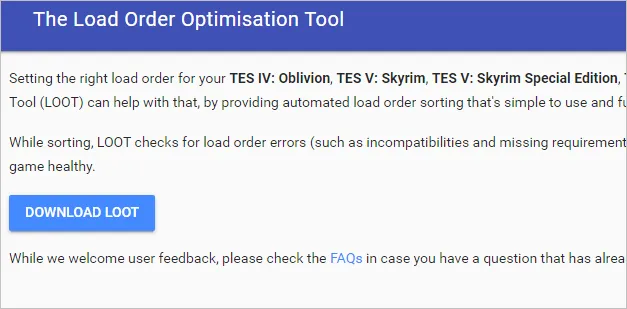
3) Скачайте файл .7z. Имя файла может иметь вид loot_version _ *. 7z, например, loot_0.14.4-0-gec99692_dev.7z.

4) Скопируйте и вставьте извлеченную папку в Fallout 4 (папка каталога Fallout 4 по умолчанию — «C: User YourName Documents My Games Fallout4»).
Устанавливаем моды Fallout 4 | Инструкция
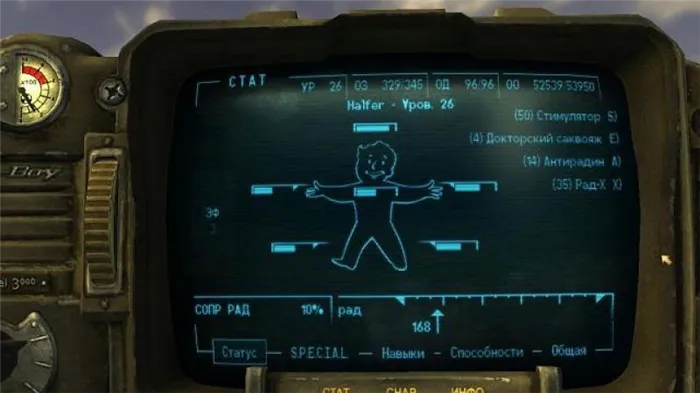
Геймеры знают, что игра настолько популярна, что моддеры начали создавать ее уже через месяц после выхода. Воображению творческих людей нет предела. Кажется, что для них нет ничего невозможного. Нужна организация, подобная AT-AT Volker? Нет проблем. Doom’s BFG 9000, еще раз, пожалуйста.
Однако для простых пользователей модов, т.е. тех, кто скачивает их с веб-сайта, а не создает свои собственные, это не так просто, как кажется. Установка модов в Fallout 4 требует определенных навыков и знания алгоритмов. Проще говоря, вы должны знать, какие кнопки нажимать, чтобы не попасть в беду.
Перед установкой модов создайте резервную копию всех файлов игры, включая настройки. Их можно найти в следующих местах в Fallout 4.
Вам понадобится копия, если произойдет непредвиденная катастрофа. Затем вам нужно будет восстановить игру на компьютере. Без резервной копии, как говорится, игру придется переустанавливать заново.
Далее обратите внимание на изменения в файлах разрешений Fallout4.ini и Fallout4Prefs.ini. Они находятся здесь по умолчанию
В файле fallout4.ini строка sResourcedatadirsfinal = strings \ (раздел архива) должна быть заменена на следующую.
sResourcedatadirsfinal = строки \, текстуры \, музыка \, звук \, interf ace \, сетки \, программы \, материалы \, lodsettings \, vises \, misc \, скрипты \, shadersfx \, shadersfx \
В файле fallout4prefs.ini вам нужно набраться терпения и двигаться вниз, чтобы найти раздел launcher. Чуть ниже пусковой установки введите:.
Загрузите и установите Nexus Mod Manager. Эта программа — самый простой и легкий способ установить большинство модов в Fallout 4, особенно если вы не опытный игрок, который прописывает все вручную.
После регистрации и входа в учетную запись Nexus активируйте режим мгновенной загрузки. Теперь вы можете начать поиск интересующих вас модов. Найдя то, что вы ищете, перейдите на вкладку Filter (Фильтр) и выберите файл версии, который вы хотите загрузить на свой компьютер. После того как вы скачали мод, дважды щелкните по иконке мода, чтобы установить его. Это почти все. Затем перезапустите игру и наслаждайтесь.
Администратор Nexus Mod очень активно информирует вас, но, возможно, вам придется поработать над этим самостоятельно. Ручная установка немного сложнее, но ничего сложного.
Разумно читать «Сначала прочитай меня» от программиста мода. Таким образом, вы избежите ошибок. Далее найдите c:>Program files (x86)> steam> steamapps> common> fallout 4
Это каталог данных, в который мод устанавливается вручную. Скачайте мод и распакуйте его с помощью соответствующего программного обеспечения, например Winrar или 7zip. ADD -ONs и фильтры, такие как ‘mesh’ и ‘string’, могут быть просто скопированы в папку данных.
Медиа
Это, пожалуй, самый большой недостаток боев в Fallout 4. Таким образом, похоже, разработчики попытались решить проблемы баланса игры. Герои обречены получать удары монстров и чудовищ и компенсируют это недоразумение паровыми пакетами и другими чилами. Кроме того, в сложных ситуациях, когда неизбежный удар может стать последним для игрока и его персонажа, Fallout предоставляет возможность стать невидимым и атаковать исподтишка. Только эта особенность не очень интересным образом применяется в игре.
Я не утверждаю, что это окончательная истина. То, что я пишу ниже, является результатом часов, дней и, возможно, недель изучения геймплея Fallout. Геймплей величайшей эпопеи всех времен стал еще более совершенным и приятным.
Пока вы спали, Fallout 4 посетила консоль Minecraft с намерением остаться навсегда. Подробности этого Infos трудно найти в сети, но известно, что мод «должен появляться буквально ежедневно».
Недавние выпуски модов для Fallout 4 через Nexus Mod добавили разнообразия как оружию, так и его владельцам. Моддеры с нетерпением наводнили интернет скриншотами новых видов оружия, а также причудливых персонажей. Главные герои угрожающе симпатичны, что существенно отличает их от оригинальных, довольно незадачливых людей, бродящих по пустошам.
Мистик начинает происходить не только в Fallout 4, но и позже. Многие источники охотно сообщают, что Bethesda удалось обнаружить в секретах игры DLC очень неожиданную деталь, которая не дает им покоя. Мистик! Детектив! Исследование! Усадите своего осла, потому что дети объявили, что после августа обновления Nuka-World не будет. А вот и новости! Слушать






























