Выбор оптимальной чувствительности мыши
Чувствительность мыши является одним из ключевых параметров для эффективной игры в Dota 2. Она влияет на скорость перемещения курсора по экрану и определяет, насколько быстро вы сможете реагировать на происходящие события в игре. Выбор оптимальной чувствительности мыши является субъективным и зависит от индивидуальных предпочтений каждого игрока. Однако, существуют основные рекомендации, которые могут помочь вам определиться с выбором.
1. Начните с настройки дефолтной чувствительности. Запустите игру и проверьте, насколько комфортно вам играется с установленными значениями. Если вам не хватает скорости перемещения курсора или наоборот, у вас возникают трудности с точностью, вам следует изменить настройки.
2. Учтите свой стиль игры. Некоторым игрокам нравится играть с высокой чувствительностью мыши, чтобы быстро осуществлять маневры и реагировать на события в игре. Другим же игрокам наоборот, подходит низкая чувствительность, чтобы иметь больше точности при прицеливании и стрельбе.
3. Попробуйте использовать разные значения чувствительности. Начните с небольших изменений и постепенно увеличивайте или уменьшайте значение, пока не найдете оптимальную чувствительность для себя.
4
Обратите внимание на оборудование. Если у вас есть мышь со своим программным обеспечением, вы можете использовать его для более точной настройки чувствительности
Также, не забудьте про компенсацию чувствительности DPI, которая может быть доступна в настройках самой игры или системных настройках вашего компьютера.
5. Практика и эксперименты. Определение оптимальной чувствительности мыши — это процесс, который занимает время и требует практики. Попробуйте разные настройки, играйте в разных условиях и на разных героях, чтобы понять, какая чувствительность вам наиболее комфортна и эффективна.
Итак, выбор оптимальной чувствительности мыши в Dota 2 является индивидуальным процессом и требует экспериментов. Основываясь на рекомендациях и собственном опыте, вы сможете найти наиболее подходящие настройки для комфортной и эффективной игры.
Речевая характеристика Мцыри
Главная особенность речевой характеристики Мцыри — эмоциональность, способность ярко и красочно описывать свои чувства, переживания. Оказавшись на смертном одре, он исповедуется старому монаху, описывая свой побег и делясь с ним своими несбывшимися надеждами на счастливую жизнь в родном краю.
Чтобы показать всю глубину переживаний лирического героя, Лермонтов использует множество изобразительных средств. С их помощью создается страстный, эмоционально высокий тон поэмы.
Наиболее часто в своих высказываниях Мцыри использует такое средство художественной выразительности, как сравнение. С его помощью отражается мечтательная натура юноши («…я видел горные хребты, причудливые, как мечты…»
), его близость и отождествление с дикой природой («…сплетясь, как пара змей…»
), отдаление от мира людей («Я сам, как зверь, был чужд людей и полз и прятался, как змей…»
). Подобные сравнения отражают неукротимый дух Мцыри, его страсть и энергию.
Особенно стоит отметить трепетную любовь героя к природе, описание которой он передает при помощи красочных метафор и олицетворений («…в тени рассыпанный аул…», «…там, где, сливаяся шумят, обнявшись будто две сестры, струи Арагвы и Куры…»
).
Сильные душевные переживания герой передает при помощи риторических вопросов и восклицаний («Старик! я слышал много раз, // Что ты меня от смерти спас — // Зачем?…», «…О, я как брат // Обняться с бурей был бы рад!…»
).
Образ Мцыри
Мцыри — глубоко трагический образ, который раскрывается во время всего повествования. Поначалу он предстаёт перед читателями робким, надломленным юношей, который готов покориться судьбе и стать монахом. Этот поступок не вызывает удивления: всё детство Мцыри провёл за стенами монастыря, не зная ни родительской ласки, ни детских забав. Оторванный от отчего дома в раннем возрасте, он провёл унылую, безрадостную жизнь на чужбине, среди суровых старцев-монахов.
Однако за внешней замкнутостью и угрюмостью скрывается живая душа, трепетное сердце, которое отчаянно тоскует по родине, свободной жизни, наполненной приключениями и опасностями. Скучный, однообразный уклад в монастыре не по нутру этой страстной натуре, которая отчаянно мечтает выбраться из своей темницы. Мцыри даёт себе клятву совершить побег, чтобы вкусить настоящую жизнь, и в итоге сдерживает слово.
Всем своим нутром Мцыри стремится на родину, к своей семье. Для него, горца, большое значение имеют родственные связи, принадлежность к своей общине, своему народу. Именно поэтому ему так тяжело живётся в монастыре, где он чувствует себя одиноким чужаком.
Оказавшись на свободе, Мцыри впервые за долгие годы познаёт счастье, в нём раскрываются дремавшие прежде романтические черты. Он радуется грозе, наслаждается красотой дикой природы, его переполняют чувства и эмоции. За короткий промежуток времени юноша успевает почувствовать влюблённость к грузинке, проявить себя ловким и отважным воином в схватке с разъярённым барсом.
Всего за три дня Мцыри успевает пережить полный спектр эмоций, которых он был лишён в монастыре. Герой не жалеет о совершённом побеге, поскольку понимает, какой он есть на самом деле: свободный, сильный и несокрушимый. Физически ослабленный, он сохраняет удивительную стойкость духа и грустит лишь о том, что не смог осуществить свою давнишнюю клятву и вернуться домой. Мцыри покидает этот мир с улыбкой на устах, никого не обвиняя в своей горькой судьбе.
Best Mouse Settings for DOTA 2
DOTA 2 isn’t exactly a game where pixel perfect precision matters, which is evidenced by the fact that the game doesn’t even have a sensitivity slider for your mouse. What kind of sensitivity you thus use (you can adjust your ingame sensitivity by means of changing your mouse’s ) is a matter of personal preference. We recommend just using a Windows sensitivity of 6/11 without any sort of smoothing (control panel -> mouse -> pointer options is where you’ll find these options) and then using a DPI between 800 and 1600 to start out with. How sensitive all of this feels will depend a number of factors such as your monitor’s resolution, but in general we feel like this is a good starting point.
In any case: find what works for you. You’ll want a nice balance between being able to quickly click on anything you need to click and not having your cursor be so sensitive that you are prone to misclicking. Find what works for you and stick with it would be our advice. Whether that’s on a high overall sensitivity or a low one doesn’t really matter.
Улучшение графики
В Dota 2 существует несколько способов улучшить графику и создать более красочный и реалистичный игровой мир. Такие улучшения помогут вам получить больше удовольствия от игры и в полной мере насладиться визуальной составляющей.
Вот несколько рекомендаций, которые помогут вам повысить качество графики в Dota 2:
| 1. Установите настройки графики на максимальные | Убедитесь, что в настройках игры установлены максимальные значения для различных параметров графики, таких как разрешение экрана, качество текстур и освещение. Это позволит вам насладиться высоким уровнем детализации и реалистичности в игре. |
| 2. Используйте шейдеры высокого качества | Шейдеры помогают создать более реалистичное отображение материалов и объектов в игре. Включите настройку высокого качества шейдеров, чтобы получить более глубокие цвета, более реалистичные отражения и тени. |
| 3. Активируйте вкладку Vulkan | Vulkan — это программный интерфейс, который может значительно повысить производительность игры и качество графики. Включите вкладку Vulkan в настройках игры, чтобы воспользоваться этой технологией. |
| 4. Обновите драйверы графической карты | Регулярно проверяйте и обновляйте драйверы вашей графической карты. Это поможет оптимизировать работу карты и улучшить графику в игре. |
| 5. Используйте моды и настройки командной строки | Есть множество модов и настроек командной строки, которые могут улучшить графику в Dota 2. Изучите возможности, доступные вам, и попробуйте различные комбинации и настройки, чтобы найти оптимальный вариант для вашей системы. |
Следуя этим рекомендациям, вы сможете значительно улучшить графику и производительность в Dota 2. Не забывайте, что каждая система индивидуальна, поэтомуй рекомендуется экспериментировать с настройками и находить оптимальный баланс между качеством графики и плавной игрой.
Исправление 9: настройте план управления питанием вашего ПК на лучшую производительность
Схема управления питанием — это набор параметров оборудования и системы, которые определяют, как ваш компьютер использует электроэнергию. Windows 10 позволяет вам настроить схему электропитания на вашем ПК.
В большинстве случаев схема электропитания на ПК настроена на Сбалансированный , что может ограничивать производительность вашей видеокарты и процессора.
Если схема электропитания вашего ПК Экономия энергии или Сбалансированный и вы столкнулись с проблемой падения FPS, попробуйте изменить схему электропитания вашего ПК на лучшую производительность:
- На клавиатуре нажмите клавиша с логотипом Windows и р в то же время, затем введите powercfg.cpl и нажмите Войти .
- Во всплывающем окне разверните Скрыть дополнительные планы и выберите Высокая производительность .
Запустите Dota 2, чтобы увидеть, решите ли вы проблему падения FPS.
Надеюсь, эта статья помогла вам решить проблему падения FPS в Dota 2. Если у вас есть какие-либо вопросы или предложения по этой проблеме, вы можете оставить нам комментарий ниже. Спасибо за чтение!
Использование программ для оптимизации работы системы
Программы для очистки системы
Существуют специальные программы, которые помогают убрать ненужные файлы с компьютера и освободить место на жёстком диске. В процессе использования компьютера накапливаются временные файлы, кэши и другие системные данные, которые может удалить эта программа. Один из примеров такой программы — CCleaner. После использования такой программы игровая производительность может увеличиться.
Программы для оптимизации системы
Такие программы помогают провести диагностику компьютера и оптимизировать настройки системы. Они автоматически настраивают реестр, оптимизируют настройки драйверов и программ, удаляют ненужные файлы и т.д. Примером программ для оптимизации системы является Ashampoo WinOptimizer.
Программы для управления процессами
Существуют программы, которые помогают управлять запущенными на компьютере процессами и высвободить дополнительные ресурсы. Например, Process Explorer или Process Hacker. Они дадут возможность убить процессы, которые сильно затрудняют работу компьютера и вызывают лаги в игре.
Программы драйверов
Постоянно обновляйте драйверы на своем компьютере, так как это приводит к улучшению производительности. Существуют программы, которые автоматически обновляют драйверы, к примеру Driver Booster.Также можно обновить драйвера вручную, воспользовавшись официальными сайтами производителей аппаратных средств.
Выбор подходящего разрешения экрана
В Dota 2 доступны различные разрешения экрана, и вам следует выбирать то, которое наилучшим образом соответствует вашим потребностям и возможностям компьютера.
Более высокое разрешение экрана, например, 1920×1080 (Full HD) или 2560×1440 (2K), обеспечит более четкое и детализированное изображение. Однако оно требует мощного компьютера для достижения стабильной производительности. Если ваш компьютер не может справиться с таким разрешением, то лучше выбрать меньшее разрешение, чтобы избежать проблем с просадками FPS и лагами.
Наша рекомендация для обычных игроков – выбрать разрешение 1920×1080 (Full HD). Оно является наиболее распространенным и обеспечит достаточно качественное изображение, не слишком нагружая компьютер.
Если у вас более слабый компьютер, то рекомендуется выбрать разрешение меньше, например, 1280×720 (HD), чтобы повысить производительность и избежать задержек.
Не забывайте также о правильной настройке в игре – изменении масштаба интерфейса, экранных настроек и настройке параметров графики. Это также может помочь улучшить графику и производительность в Dota 2.
Настройка ОС Windows
Для увеличения производительности системы нужно раскрыть «Диспетчер задач» и перейти в раздел «Автозагрузка». Отмените запуск всех лишних программ и откройте «Службы». Отключите неиспользуемое ПО и перегрузите систему. Для повышения производительности включите опцию «Обеспечение максимального быстродействия» (меню «Мой компьютер»). Также следует активировать функцию «Отключить эффект прозрачности» (режим «Персонализация») и установить «Высокую производительность» (клавиша «Пуск»).
Пользователям Windows 10 лучше деактивировать опцию Xbox Game Bar и включить «Игровой режим». Первая операция позволит освободить вычислительные ресурсы памяти и процессора. Благодаря активации «Игрового режима» (кнопка «Пуск») Dota 2 получит максимальный приоритет перед прочими приложениями.
Низкая скорость работы игровой программы может быть обусловлена следующими причинами:
- Недостатком памяти на жестком диске.
- Наличием вирусов и троянов.
- Проблемами с аппаратной частью ПК.
Для решения первых двух вопросов нужно освободить место и проверить ПК на наличие вредоносного программного обеспечения. Если проблемы связаны с аппаратной частью, нужно отнести ПК в сервисный центр. После замены комплектующих и проведения ремонта следует запустить приложение заново.
Если игра установлена на ноутбуке или нетбуке, нужно отключить режим экономии электроэнергии. Для этого необходимо раскрыть панель управления (раздел «Электропитание») и активировать опцию «Высокая производительность».
Для освобождения ресурсов ОЗУ и центрального процессора можно изменить графический интерфейс. Для отключения эффектов и анимации нужно перейти в «Мой компьютер» и раскрыть «Свойства системы»-«Дополнительные параметры»-«Параметры». В появившемся списке нужно включить пункт «Обеспечить наилучшее быстродействие». Смена настроек упростит графический интерфейс и позволит повысить производительность компьютера.
Бинды в Dota 2
Клавиши быстрого доступа, это первые 5 клавиш, если брать слева направо (от Tab до R). Аналогично с нижними рядами. На этих кнопках основные бинды, которые будете нажимать чаще всего. Именно в этой зоне рука будет взаимодействовать с клавишами быстрее всего, назовем их «бинды быстрого доступа».
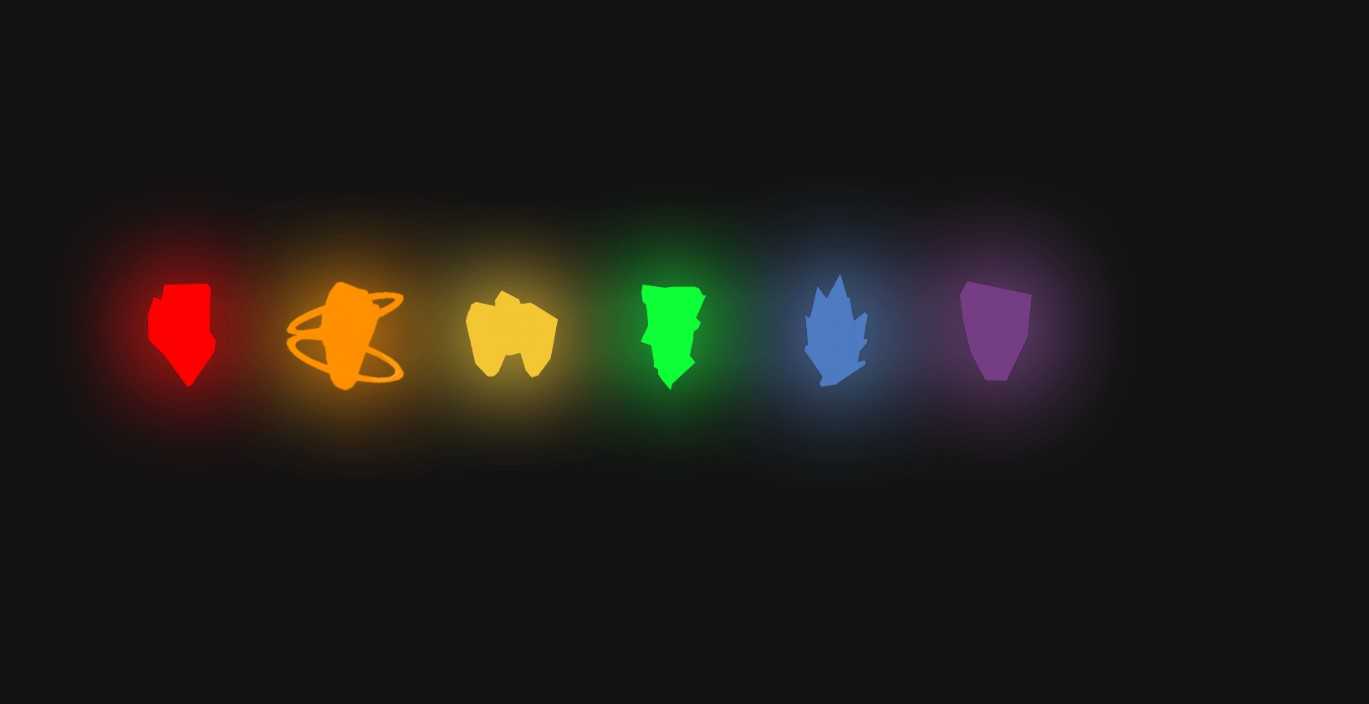
«Бинды второго плана» можно выставить на 6 ряд (буквы T, G, B, а также 5, F3, F4). Это дополнительная зона, на которую вы будете ставить бинды более второстепенные
На те клавиши, что находятся правее можно не обращать внимание или же поставить бинды, которые будете нажимать пару раз за игру
На клавишах быстрого доступа должны стоять следующие настройки:
- Способности героев;
- Предметы;
- Действия, связанные с курьером;
- Действия юнитов, за исключением выбрать всех юнитов (это по желанию);
- Ключевые подконтрольные группы;
- Голос команде и захват камеры.
Советуем попробовать настройки одного стримера 50 ранга, известного как stariy_bog.
- Способности по дефолту от первой к шестой «Q, W, E, D, F, R»;
- Выбрать героя «F1»;
- Выбрать всех юнитов «F4»;
- Атаковать «А»;
- Удерживать позицию «H»;
- Выбрать курьера «F2»;
- Курьер-доставить предметы «F3»;
- Быстрая покупка «MOUSE4»;
- Голос команде «G»;
- Предметы от первого к последнему «Z, X, SPACE, V, B, C»;
- Захват камеры «MOUSE3»;
- Таблица счета «`»;
- След. юнит «Tab»;
- Первая группа «1»;
- Вторая группа «2»;
- Третья группа «3».
Все важные бинды, как видите, выставлены на бинды быстрого доступа. Так проще играть и скиллы нажимаются легче. Далее переходим к расширенным настройкам, тут биндить все ни к чему, так как ряд опций бесполезен.
Из ключевых выделю следующие:
- Изучить способность «U»;
- Укрепить постройки «J»;
- Сканирование территории «K».
Остальное оставить по дефолту, либо не биндить, чтобы не было лишнего.
Из вкладки Прочее стоит включить следующее:
- «Расширенное быстрое/автоматическое применение»;
- «Быстрое применение нажатием клавиши»;
- Автоатака – лучше оставить стандартную, хотя бы неопытным игрокам;
- «Умное применение на себя»;
- «Применение на себя двойным нажатием».
Переходим в расширенные настройки.
Остановка телепортации отдельной клавишей – очень полезная настройка как для новичков, так и для опытных ребят, потому что миссклики со всеми случаются.
Ставим «Автоповтор нажатий клавиш правой кнопки мыши».
Прокрутка по краю экрана – советуем ставить обязательно, даже если играете через захват камеры. Далее настройки камеры адаптируйте под себя. Чтобы не искать цвет героя на карте и всегда было видно, лучше поставить настройки «инвертировать нажатие Alt» и «на мини-карте при нажатии клавиши Alt». Для новеньких ребят рекомендуем поставить побольше размер иконок героев, чтобы не умирать по невнимательности и всегда видеть передвижение оппонента. Остальное по вашему усмотрению!
Настройка Windows
Система
Для начала, вам нужно убедиться, что ваш Windows выглядит чистым, то есть он не засорен разными програми и ненужными играми. При забитых дисках памяти и автозагрузки, производительность может упасть. Крайне сильно на работоспособность Dota 2 влияют включенные сторонние процессы параллельно с игрой: браузер, программы, счетчики, антивирус и другие утилиты. Перед игрой убедитесь, что все ненужные процессы закрыты.
Вирус
Ещё одной причиной плохой работы Dota 2 может быть наличие вируса в системе. Нередко компьютер может подхватить опасную программу, которая сильно понизит производительность. Существуют даже целые вирусы-майнеры, которые убивают работу вашего ПК. Для проверки своего компьютера на вирусы, можно установить любой бесплатный антивирус, или же активировать пробную версию, после чего выполнить полную проверку. В крайнем случае, можно снести систему и установить новую.
В 2022 году вируса приспособились настолько, что открывая диспетчер задач, вредный процесс маскируется под систему, однако они встречаются гораздо реже, как может показаться.
Параметры запуска
Параметры запуска позволяют внести некоторые изменения в игру, обходя её внутренние настройки. Это решает вопрос, как увеличить фпс в Доте 2, позволяет играть в полноэкранном режиме, перематывать долгие заставки, менять язык и т.п. Иными словами, игра может стать намного более комфортной именно для вас.
Чтобы настроить параметры запуска следует открыть библиотеку Steam, найти там Dota2 и перейти к свойствам. Во вкладке «Общие» кликните «Установить параметры запуска».
Основные параметры
-high — запуск Доты с высоким приоритетом
-novid убирает заставку из игры.
-language “Russian” – позволяет установить русскоязычный интерфейс.
-fullscreen или -full – игра будет запускаться в полноэкранном режиме.
-w 640 -h 480 — делает разрешение экрана 640×480
-windowed или -sw — для запуска игры в оконном режиме.
-noborder – если вы играете в оконном режиме, эта настройка уберёт рамку и название окна.
-threads 4 — использование 4 ядер для игры
-dxlevel 81 — повышение фпс для DirectX 8.1
-dxlevel 90 — повышение фпс для DirectX 9
-heapsize 262144 — для игры будет выделяться 512MB оперативки
-noaafonts — выключение сглаживания шрифтов
-freq 60 — установка ограничения частоты монитора до 60
-soft — запуск в режиме Software
-d3d — запуск в режиме Direct3D
-gl — запуск в режиме Open GL
-nosync — отключение вертикальной синхронизации
-nocrashdialog — отмены показа ряда ошибок
+cl_interp 0 — сглаживание картинки (здесь также надо прописать +cl_interp_ratio 1)
Оптимизация сети
+cl_cmdrate 31 — устанавливает, сколько команд доты отправляется на сервер в секунду.
+cl_interp 0.01 — интерполяционный показатель
+cl_interp_ratio 1 — на этот коэффициент умножается итоговый показатель интерполяции.
+cl_lagcompensation 1 — тоже показатель интерполяции
+cl_pred_optimize 2 — оптимизирует систематические запросы
+cl_smooth 1 — убирает дефекты звука при запуске карты
+cl_updaterate 31 — количество команд, исходящих от сервера в секунду
+cl_resend 6 — сколько повторных отправок пакетов будет выполнено при потере
+cl_allowupload 0 — отключает загрузку карт, моделей и т.п.
-net_maxroutable 1200 — максимальное значение фрагментации байт на пакет
Дополнительные
-console настраивает автоматическое открытие консоли, когда запускается игра
-nod3d9ex1- дает возможность быстро свернуть и развернуть Доту
-dev — включает мод разработчика
-safe — запуску в безопасном режиме, выключение аудио
-autoconfig — возврат базовых настроек
+cpu_frequency_monitoring — отображение частоты процессора
+engine_no_focus_sleep_convar — если запускается другое окно, изображение не будет искажаться
+cl_hideserverip — позволяет спрятать ip-адрес сервера
Параметры запуска Dota 2 для ФПС
После настройки графики, можно поработать с параметрами запуска. Параметры запуска — окно с командами на старте игры при помощи которых можно настроить запуск, увеличить количество FPS и оптимизировать игру.
- Запускаем Steam;
- Нажимаем на Dota 2 в библиотеке Steam правой кнопкой мыши. Затем выбераем вкладку «Свойства»;
- Переходим в раздел «Общие».
В поле параметров вводим нужные опции, которые мы приведем ниже. Вводятся они с черточкой вначале, но через пробел.
Консольные команды для повышения ФПС в Dota 2
-noaafonts -noipx -high -map dota -fullscreen -autoconfig -novid +fps_max 0
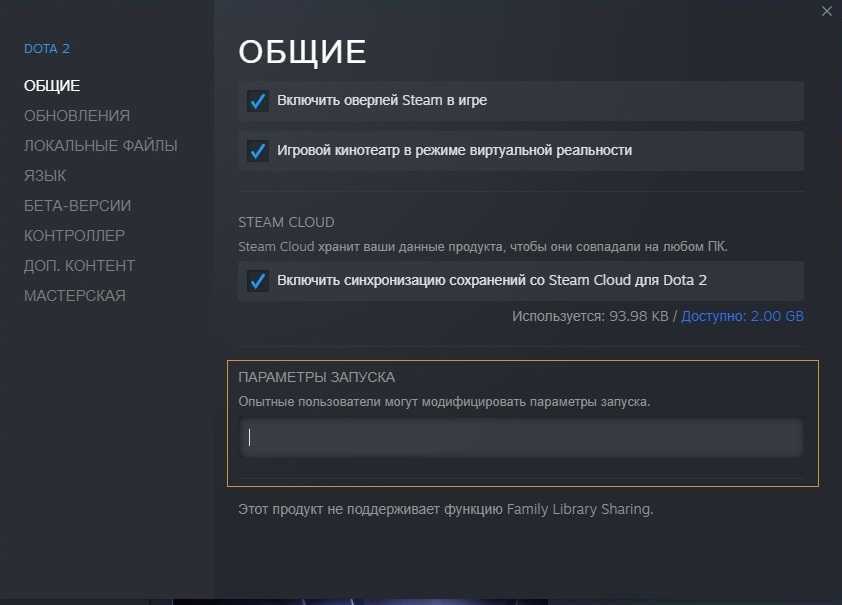
Существует намного больше консольных команд для поднятия ФПС в Dota 2, однако для некоторых из низ нужно знать свою систему, а также характеристики комплектующих. Ниже мы приведем полный список опций.
- -autoconfig —сброс настроек графики до значения по умолчанию;
- -high — команда ставит более высокий приоритет вашего процессора на Dota 2, относительно других программ. Опция существенно влияет на FPS;
- -dx9, -dx11, -vulkan, -gl — команды позволяют осуществить запуск игры с использованием стороннего ПО — DirectX 9, DirectX 11, Vulkan, OpenGL;
- -32bit — запуск Dota 2 через 32-битный клиент. Команда поможет сэкономить оперативную память;
- + fps_max 0 — команда снимает ограничение на количество кадров в секунду;
- +mat_hdr_level — меняет уровень цветовых эффектов, где значение “0” — уменьшении эффектов и соответственно требований к ресурсу компьютера, а “2” — полная их детализация;
- +r_rootlod — настройка уровня детализации элементов, где” значение “0” — высокий уровень, а “2” — низкий;
- +r_shadowrendertotexture — уровень детализации теней, где: “0” — низкий уровень, а “1” — высокий;
- +r_waterforceexpensive — уровень детализации воды, где: “0” — низкая детализация, а “2” — высокая;
- +r_waterforcereflectencities — настройка отражения в воде, где: “0” — слабый уровень, а “2” — высокий;
- -noaafonts — отключение сглаживания при обработке шрифтов;
- -prewarm — команда позволяет предварительно загрузить все ресурсы, необходимые для запуска игры до появления главного экрана. Проще говоря, вы сможете быстрее начать поиск;
- -nod3d9ex — деактивация DirectX Windows Aero. Повышает производительность и позволяет сворачивать игру, не перегружая систему;
- -threads N — задает необходимое количество ядер процессора, которые будут использоваться в игре. Необходимо узнать их количество;
Основные команды
- –сonsole — открытие консоли после запуска игры;
- -novid — пропуск начальной заставки;
- –high — высокий приоритет игры;
- -noipx — не загружает IPX соединений – экономит оперативную память;
- –noaafonts — убирает сглаживание шрифтов;
- -map dota — загружает карту Dota 2 до матча.
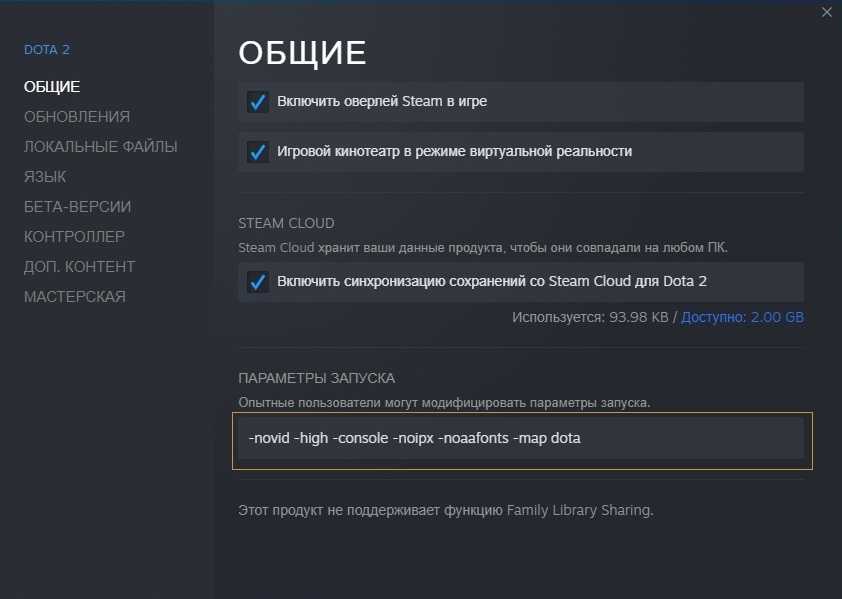
Другие Полезные Параметры Запуска — Увеличить ФПС Дота 2
В некоторых случаях вам могут помочь следующие дополнительные параметры запуска (некоторым игрокам они дают значительный прирост ФПС, у других же не оказывают никакого эффекта):
- «-console» – позволяет использовать консоль в игре, через которую можно вводить все команды, описанные здесь;
- «-fullscreen» – полноэкранный режим. Может увеличить количество ФПС, а также улучшить стабильность игры;
- «-heapsize» – ограничение оперативной памяти, выделяемой игре. Значительного воздействия не оказывает, но может помочь некоторым геймерам;
- «-novideo» – отключение загрузочного ролика. Не влияет на производительность, хотя сама игра запустится быстрее;
- «-sw» – оконный режим для игры. Обычно негативно влияет на производительность, но у некоторых игроков наблюдается обратный эффект;
- -noforcemspd – ускорение мыши в соответствии с настройками Виндовс;
- -dev – включение режима разработчика;
- -language: «English» – смена языка в игре. Если вместо English указать Russian, игра запустится с русским языком.
Эти дополнительные параметры можно использовать одновременно с командами, перечисленными в первом разделе статьи. Все они вводятся в параметрах запуска.
Таким образом, в случае низкой производительности Дота 2 на вашем ПК, можно попытаться решить проблему, установив особые параметры запуска игры. Кроме того, может помочь настройка эффектов Виндовс и изменение конфигурации 3Д графики в ПО от производителя видеокарт
Особое внимание следует уделить настройкам графики внутри игры.
Биография
Родиной Мцыри является Кавказ, где в одном из горных аулов он проживал вместе со своей большой семьёй. Отцом мальчика был отважный воин — пример мужества и чести для сына. В младенчестве Мцыри был любимцем семьи, о нём нежно заботились его старшие сёстры.
Жизнь мальчика резко изменилась, когда ему исполнилось 6 лет. В ходе Кавказской войны, которую вела Российская империя против народов Кавказа, Мцыри оказался у русского генерала. Он вёз мальчика домой, в Россию, однако по дороге тот заболел, и генерал был вынужден оставить умирающего ребёнка на попечение монахам в одном из православных монастырей в Грузии.
Мцыри выходили, обратили в православную веру, и он стал жить в монастыре в качестве послушника. Повзрослев, Мцыри должен был сам стать монахом. Однако этим планам не суждено было сбыться.
Жизнь Мцыри в монастыре была очень несчастной, и юноша, давно мечтавший о свободе, решился на побег. Он планировал вернуться на родной Кавказ, но так и не смог отыскать путь домой. За несколько дней, что он блуждал в лесу, он успел испытать любовь к юной грузинке и в рукопашной схватке одолеть барса.
В итоге Мцыри, обессилевший от голода и полученных ран, оказался неподалёку от ненавистного монастыря. Умирая, он просит монаха положить его в саду, откуда открывался вид на Кавказ.
Создание триггеров
Осталось только добавить к объектам триггеры. Для этого перейдем в область Настройка анимации. Около надписи «Реостат» раскроем список и выберем Время.
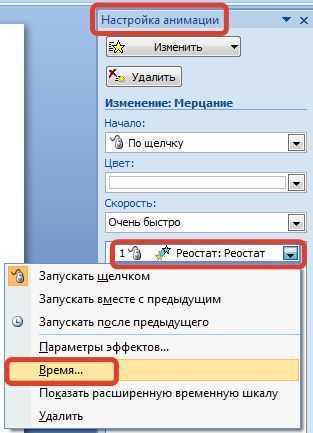
В окне настройки эффекта выберем Переключатели, установим радиокнопку Начать выполнение эффекта при щелчке и выберем в списке Реостат — ОК. (Выполнятся эффект должен По щелчку).

Выполним такие же действия для вставки триггеров для объектов «Амперметр» и «Вольтметр». В данном случае название анимированного объекта и название триггера должны совпадать. (Выполнятся эффекты должны По щелчку).
Если мы все правильно выполнили, то должно получиться следующее:
В данном примере объект, на который добавляется анимация, сам для себя является триггером.
Настройки игры
Выше были рассмотрены все основные настройки, которые необходимы для управления собственным персонажем, а также подконтрольными юнитами и постройками. Сейчас же предлагаем ознакомиться с дополнительными настройками, которые сделают игру в Dota 2 ещё более комфортной. Все они представлены в разделе «Настройки» и поделены на следующие разделы:
- Игра. В самом начале этого раздела представлены настройки автоатаки (рекомендуем поставить «Стандартно»). Также, есть несколько пунктов, среди которых рекомендуем выбрать все кроме: «Автовыбор призванных существ» и «Остановка способностей отдельной клавишей» (эти настройки могут помешать вам во время игры).
- Камера. В этом разделе рекомендуем отключить все пункты кроме первого, так как они лишь будут мешать во время игры. Также, здесь можно настроить скорость передвижения камеры (выбирайте значение по своему усмотрению).
- Мини-карта. Здесь представлены различные настройки для мини-карты, которая доступна во время игры. Их рекомендуем настраивать так, как вам будет удобно.
- Интерфейс. В самом начале этого раздела можно выбрать язык интерфейса в игре (доступен русский язык). Далее, рекомендуем включить все пункты, так как они будут давать полезную информацию при зажатой клавише Alt во время игры. А в нижней части этого раздела можете выбирать настройки по своему усмотрению.
- Расширенные настройки. В этом разделе доступно множество дополнительных настроек. Все они выбираются игроками индивидуально. Рекомендуем лишь включить следующие пункты: Игры без групп при ролевом поиске – обязательно включайте, если играете в одиночку; Отображать информацию о сети – этот пункт включит панель с указанием ФПСа и пинга; Поверх всех окон, когда игра найдена – эта настройка позволит вам всегда вовремя принимать найденную игру.
На этом все основные настройки игрового процесса в Дота 2 заканчиваются. Также, отметим, что здесь присутствуют и дополнительные вкладки с различными настройками чата, графики и звука. Воспользоваться ими вы можете в любой момент, нажав на кнопку со значком шестеренки в главном меню или во время игры.
Изменение чувствительности через консоль
Если вы предпочитаете более гибкий подход и хотите настроить чувствительность мыши в Dota 2 до самого малого значения, можно воспользоваться консолью игры. Для этого выполните следующие шаги:
- Откройте Dota 2 и зайдите в настройки игры.
- Перейдите во вкладку «Настройки управления» и найдите раздел «Чувствительность мыши».
- Выберите опцию «Настроить через консоль».
- Нажмите на кнопку «Войти в консоль» и введите следующую команду:
| dota_camera_disable_zoom «1» | – отключение увеличения камеры колесиком мыши |
| dota_camera_speed «1000» | – установка чувствительности камеры |
| dota_camera_accelerate «49» | – установка ускорения камеры |
Примечание: Значения, которые вы используете, могут отличаться в зависимости от ваших предпочтений. Эти значения являются рекомендованными, но вы можете настроить их как вам удобно.
После ввода команды нажмите на кнопку «Применить» или «Сохранить» для сохранения настроек.
Теперь у вас есть возможность настроить чувствительность мыши в Dota 2 через консоль. Попробуйте различные значения, чтобы найти оптимальные настройки для вашей игры.
Best Keyboard Settings for DOTA 2
We strongly recommend you to use the default hotkeys if you’re new to DOTA 2. If you come from another similar game (League of Legends or something like World of Warcraft) and you’re already used to different binds then by all means use those, but we find that the default hotkeys work perfectly well in this game. We also recommend using the default keys for all heroes for consistency’s sake.
It is a good idea to consider using quickcast though. This means that your targeted abilities are ‘released’ towards your cursor as soon as you press their respective key. This saves time, and being able to cast your abilities quicker this way can mean the difference between winning a fight and losing it. That said: if you are prone to misclicking or fat-fingering it might be a good idea to leave the quickcast setting unchecked.


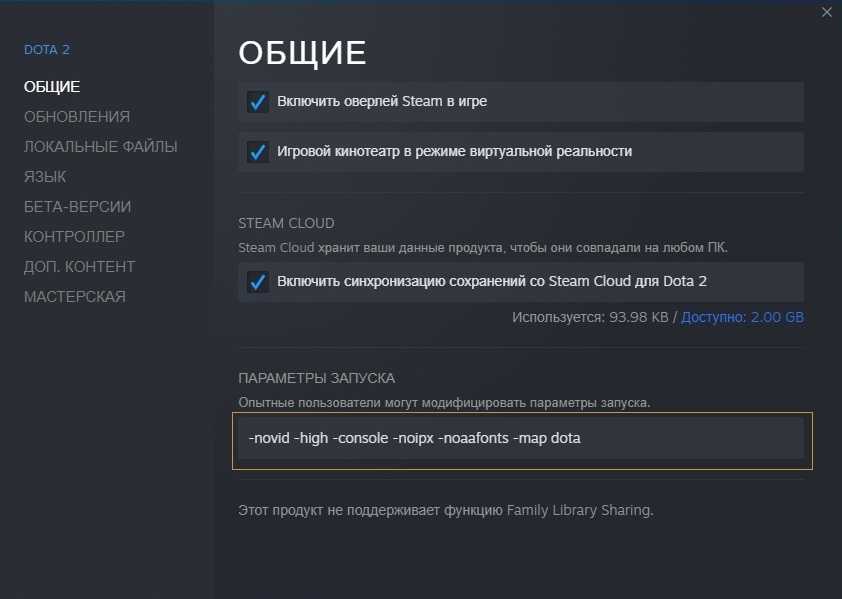











![[решено] dota 2 fps падает на windows - проблемы программы](http://wg-mods.ru/wp-content/uploads/8/5/e/85e97f711330619fa574ca9765efc1c9.png)















