Настройка конфига в CS2: Полное Руководство
В этой статье блога мы покажем вам, как настроить конфигурацию игрока в CS2 и какие команды и параметры наиболее полезны для настройки.
1. Поиск Папки CS2
Сначала вам нужно найти папку CS2, где хранятся файлы игры. В зависимости от вашей операционной системы и метода установки, она может находиться в разных местах.
- Пример для Windows: C:\Program Files (x86)\Steam\steamapps\common\CS2.
- Пример для Linux или Mac: Вы можете найти её, щелкнув правой кнопкой мыши на игре в Steam, выбрав «Свойства», затем «Локальные файлы», затем «Обзор».
2. Создание Файла Autoexec.cfg
Как только вы найдете папку CS2, вам нужно создать новый текстовый файл внутри неё и назвать его . Это файл, в котором вы будете записывать ваши конфигурационные команды. Вы можете использовать любой текстовый редактор, такой как Notepad или Sublime Text, чтобы редактировать этот файл.
3. Добавление Команд
Теперь, когда у вас есть файл , вы можете начать добавлять в него команды. Каждая команда должна быть на отдельной строке, и вы можете использовать для добавления комментариев, чтобы объяснить, что делает каждая команда. Например:
- Пример команды:
- Пример команды: bind «F» «use weapon_flashbang»`
4. Полезные Команды
Существует сотни команд, которые вы можете использовать для настройки своей конфигурации, но мы рассмотрим только некоторые из наиболее распространенных и полезных. Вы можете найти полный список команд и их описания на вики CS2 или в других онлайн-источниках.
Некоторые из команд, которые вы, возможно, захотите добавить в свою конфигурацию, включают:
- cl_crosshairsize: Эта команда устанавливает размер вашей мушки. Например, .
- cl_crosshaircolor: Эта команда устанавливает цвет вашей мушки. Например, для зеленого цвета или для красного.
- cl_radar_scale: Эта команда устанавливает масштаб вашего радара. Например, .
- cl_showfps: Эта команда показывает количество кадров в секунду (FPS) на экране. Например, для простого отображения FPS.
- volume: Эта команда устанавливает громкость звука в игре. Например, для половины громкости.
5. Применение Конфигурации
Чтобы применить вашу конфигурацию, вам нужно сохранить файл и запустить CS2. Игра автоматически выполнит ваши команды конфигурации каждый раз, когда вы её запустите. Если вы хотите протестировать или изменить конфигурацию во время игры, вы можете открыть консоль, нажав клавишу (или любую другую клавишу, к которой вы её привязали) и ввести , чтобы перезагрузить вашу конфигурацию.
Как сохранить конфиг в CS:GO?
Изначально все настройки хранятся в папке с игрой по пути: Steam\steamapps\common\Counter-Strike Global Offensive\csgo\cfg
Для создания собственного конфига нужно лишь открыть консоль и прописать в ней команду host_writeconfig “название”.Вместо слова «название» должно быть любое слово, допустим, твой никнейм без пробелов, написанный английскими буквами. Система автоматически сохранит конфиг, но уже в другой папке: Steam\userdata\Твой SteamID32\730\local\cfg.
 CFGs CS:GO
CFGs CS:GO
Чтобы узнать свой SteamID32, можно перейти по этой ссылке и вписать имя профиля Steam в поле.
Заходим в папку, копируем конфиг, сохраняем его на флешку или другой носитель (если ты собираешься играть со своим конфигом на других компьютерах) и вставляем его в папку cfg, о которой писали выше.
Теперь ты можешь в любой момент запускать собственный конфиг с помощью команды exec «название конфига». Кавычки использовать не нужно.
 Вот как можно запустить любой конфиг
Вот как можно запустить любой конфиг
Как перенести настройки в Dota 2
Итак, изначально заходите в «мой компьютер» и выбираете диск, на котором у вас находится Dota 2 со старым аккаунтом. Дальше – заходите в program files x86. Далее – Steam. Далее – Userdata.
Тут – смотрите внимательно. Если на вашем ПК было несколько аккаунтов – то и отображаться они будут в нескольких папках.
Подписаны они будут цифрами, но не переживайте. Эти цифры – это id-профили ваших аккаунтов. Найти нужный – можно просто. Существуют специальные сайты (и мы уже писали об этом ранее), где вы сможете найти Steam-профиль, по его ID. Просто вбиваете цифры и находите нужный аккаунт. Например:
Теперь – смотрите внимательно. Когда вы найдете папку, с нужными настройками – вы должны будете скопировать ее содержимое в папку нового профиля. После этого – архивируете ее и сбрасываете архив в папку нового профиля. Естественно, если компьютер спросит – все переносите с заменой.
Вот и все, дорогие читатели. Вы заходите в новый профиль и видите, что ваши настройки на новом профиле – идентичны старым. Играйте на здоровье, всем удачи и пока.
- https://infodota.com/konfig-dota-2-nastroyka-fayla-autoexec-cfg/
- https://dota2guru.ru/kak-perenesti-nastrojki-v-dota-2/
Настройка в игре.
Тут всё просто и ясно — ставим ВСЁ на минимум. Вообще всё.Да, будет выглядеть жутко, но если иначе никак, то это скорее всего обеспечит вам по крайней мере играбельность.Насчёт разрешения: если проблемы не в видюхе, а в процессоре, то смена разрешения едва ли вам поможет, поэтому можете его не трогать.Заметка: Получив хороший стабильный или по крайней мере играбельный ФПС, можете постепенно повышать степень обработки изображения в Доте, чтобы внешний вид игры был хоть немного приятнее.
Если вам не помогли все эти рекомендации, тут выход только один — меняйте железо. Купите процессор или видеокарту или чего вам не хватает в ПК.Удачи в освоении своего ПК.
>Решаем проблемы с FPS в Dota 2 Reborn
Параметры запуска Dota 2 для ФПС
После настройки графики, можно поработать с параметрами запуска. Параметры запуска — окно с командами на старте игры при помощи которых можно настроить запуск, увеличить количество FPS и оптимизировать игру.
- Запускаем Steam;
- Нажимаем на Dota 2 в библиотеке Steam правой кнопкой мыши. Затем выбераем вкладку «Свойства»;
- Переходим в раздел «Общие».
В поле параметров вводим нужные опции, которые мы приведем ниже. Вводятся они с черточкой вначале, но через пробел.
Консольные команды для повышения ФПС в Dota 2
-noaafonts -noipx -high -map dota -fullscreen -autoconfig -novid +fps_max 0
Существует намного больше консольных команд для поднятия ФПС в Dota 2, однако для некоторых из низ нужно знать свою систему, а также характеристики комплектующих. Ниже мы приведем полный список опций.
- -autoconfig —сброс настроек графики до значения по умолчанию;
- -high — команда ставит более высокий приоритет вашего процессора на Dota 2, относительно других программ. Опция существенно влияет на FPS;
- -dx9, -dx11, -vulkan, -gl — команды позволяют осуществить запуск игры с использованием стороннего ПО — DirectX 9, DirectX 11, Vulkan, OpenGL;
- -32bit — запуск Dota 2 через 32-битный клиент. Команда поможет сэкономить оперативную память;
- + fps_max 0 — команда снимает ограничение на количество кадров в секунду;
- +mat_hdr_level — меняет уровень цветовых эффектов, где значение “0” — уменьшении эффектов и соответственно требований к ресурсу компьютера, а “2” — полная их детализация;
- +r_rootlod — настройка уровня детализации элементов, где” значение “0” — высокий уровень, а “2” — низкий;
- +r_shadowrendertotexture — уровень детализации теней, где: “0” — низкий уровень, а “1” — высокий;
- +r_waterforceexpensive — уровень детализации воды, где: “0” — низкая детализация, а “2” — высокая;
- +r_waterforcereflectencities — настройка отражения в воде, где: “0” — слабый уровень, а “2” — высокий;
- -noaafonts — отключение сглаживания при обработке шрифтов;
- -prewarm — команда позволяет предварительно загрузить все ресурсы, необходимые для запуска игры до появления главного экрана. Проще говоря, вы сможете быстрее начать поиск;
- -nod3d9ex — деактивация DirectX Windows Aero. Повышает производительность и позволяет сворачивать игру, не перегружая систему;
- -threads N — задает необходимое количество ядер процессора, которые будут использоваться в игре. Необходимо узнать их количество;
Основные команды
- –сonsole — открытие консоли после запуска игры;
- -novid — пропуск начальной заставки;
- –high — высокий приоритет игры;
- -noipx — не загружает IPX соединений – экономит оперативную память;
- –noaafonts — убирает сглаживание шрифтов;
- -map dota — загружает карту Dota 2 до матча.
Конфигурационные файлы в Дота 2
Дота 2 имеет множество настроек и функций, которые игроки могут настроить под свои предпочтения. Однако, после переустановки игры или смены компьютера, все настройки сбрасываются по умолчанию. Для сохранения своих настроек и удобства возможно использовать конфигурационные файлы.
Конфигурационные файлы в Дота 2 — это текстовые файлы, в которых хранятся настройки игры, такие как настройки видео, звука, управления и другие параметры. Они позволяют игрокам сохранить свои настройки и легко восстановить их вместо того, чтобы настраивать все заново.
Конфигурационный файл обычно называется autoexec.cfg и находится в папке \Steam\steamapps\common\dota 2 beta\game\dota\cfg. Этот файл можно открыть с помощью обычного текстового редактора, такого как Notepad++ или Sublime Text.
Внутри файла autoexec.cfg можно задать различные команды и настройки, которые будут запущены при старте игры. Например, можно задать настройки видео, такие как разрешение и уровень детализации, настройки звука, такие как громкость и режимы звука, настройки управления, такие как клавиши горячих клавиш и настройки мыши, а также другие настройки, такие как автозакупка предметов и отображение интерфейса.
| Команда | Описание |
|---|---|
| mat_setvideomode | Устанавливает разрешение экрана и режим отображения (0 для оконного режима, 1 для полноэкранного режима). |
| dota_force_right_click_attack 1 | Заставляет игрока атаковать по правому клику вместо левого клика. |
| dota_camera_disable_zoom 1 | Отключает возможность масштабирования камеры. |
| dota_camera_speed | Устанавливает скорость перемещения камеры. |
| dota_health_per_vertical_marker 250 | Устанавливает количество здоровья, отображаемое на каждой вертикальной метке в полоске здоровья противников. |
Чтобы применить конфигурационные файлы, нужно выполнить следующие шаги:
- Создайте текстовый файл с названием autoexec.cfg в папке \Steam\steamapps\common\dota 2 beta\game\dota\cfg.
- Откройте файл autoexec.cfg в текстовом редакторе и добавьте необходимые команды и настройки.
- Сохраните файл autoexec.cfg.
- Запустите игру Дота 2 и настройки из конфигурационного файла будут применены.
Использование конфигурационных файлов в Дота 2 позволяет игрокам сохранить свои настройки и быстро восстановить их при необходимости. Они также предложены для создания собственных настроек и настраиваемых функций для более удобного и комфортного игрового опыта.
Конфиг Dota 2: настройка файла autoexec.cfg

Многие «вкусные» консольные команды не всегда сохраняются после выхода из игры и не переносятся между разными игровыми компьютерами. Чтобы обойти это необходимо использовать конфиг Dota 2 — autoexec.cfg.
Что такое файл autoexec.cfg
Autoexec.cfg — это конфигурационный файл игры Dota 2, в который вписываются пользовательские настройки в виде переменных. Делается это для того, чтобы каждый раз не вводить их через консоль, ведь файл подгружается сразу же после запуска игры.
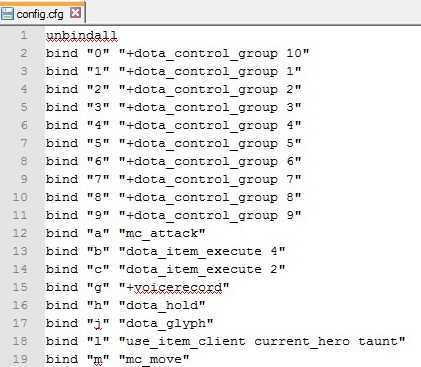
Файл конфига Dota 2 autoexec.cfg находится в папке Steam\steamapps\common\dota 2 beta\game\dota\cfg. Если такого файла вы там не нашли, то ничего страшного, просто проследуйте инструкции:
- Откройте указанную выше папку Steam\steamapps\common\dota 2 beta\game\dota\cfg.
- Создайте текстовый файл и назовите его autoexec.cfg (для этого в системе должно быть включено отображение расширений файлов).
- Откройте созданный файл любым текстовым редактором (лучше всего, если вы скачаете Notepad++, потому как в обычном блокноте сохранённый файл может «перекособочиться», из-за чего в дальнейшем его будет сложно редактировать).
Настройка меню
- dota_embers «0» — отключает анимацию в меню Dota 2.
- bind «клавиша» «gameui_activate» — устанавливает вызов игрового меню на указанную клавишу.
- dota_html_zoom_override «0» — позволяет выставить относительный масштаб страниц веб-страниц в меню игры, например блог Dota 2 (можно указывать как положительные, так и отрицательные числа).
- dota_quit_immediate «1» — убирает окно подтверждения выхода из игры. Чтобы вернуть его обратно поставьте «0» вместо «1» .
Настройка интерфейса
- dota_screen_shake «1» — включает дрожание экрана, например при получении стана вашим героем. Чтобы выключить, вместо «1» поставьте «0» .
- dota_always_show_player_names «1» — постоянно показывает ники игроков над хэлсбаром. Чтобы выключить, вместо «1» поставьте «0» .
- dota_disable_range_finder «1» — показывает радиус активного скила, наведённый на землю или на противника. Чтобы выключить, вместо «1» поставьте «0» .
- dota_show_hero_finder «0» — выключает индикатор игроков картинками на миникарте при зажатом Alt. Чтобы включить, вместо «0» поставьте «1» .
Настройка геймплея
- dota_player_units_auto_attack «0» — отключает автоатаку. Вместо «0» поставьте «1» , чтобы вернуть её.
- dota_player_auto_purchase_items «1» — автозакупка предметов при достаточном количестве денег или во время доступности потайной лавки. «0» отключает эту функцию.
- dota_player_add_summoned_to_selection «1» — включает автовыделение призванных юнитов (суммонов).
- dota_player_multipler_orders «1» — приказ всем юнитам при зажатом CTRL.
- dota_ability_quick_cast «1» — использование предметов на себя при двойном нажатии.
- dota_swap_mouse_spellcast «1» — меняет местами действие кнопок мыши. Теперь выделение будет на правой, а действие — на левой кнопке мыши. Чтобы вернуть настройки по умолчанию, вместо «1» поставьте «0» .
- dota_force_right_click_attack «1» — включает денай на правую кнопку мыши. Чтобы выключить, вместо «1» поставьте «0» .
Настройка камеры
- dota_camera_disable_zoom «0» — выключает zoom камеры на колёсике мыши.Чтобы включить, вместо «0» поставьте «1» .
- dota_camera_accelerate «50» — изменение ускорения/плавности камеры. По умолчанию стоит значение «49» .
- dota_camera_speed «6500» — изменение скорости движения камеры. По умолчанию стоит значение «3000» .
Настройка магазина
- dota_shop_view_mode «0» — переключает вид окна магазина. «0» — стандартный вид с маленькими иконками, «1» — столбцами.
- dota_shop_recommended_open «1» — включает вывод рекомендованных предметов слева от окошка магазина. Чтобы выключить, вместо «1» поставьте «0» .
- dota_shop_force_hotkeys «1» — включает горячие клавиши магазина, которые срабатывают только при его открытом окне. Для выключения этой функции, вместо «1» поставьте «0» .
Другие, более тонкие команды мы рассмотрим в последующих статьях и будем постоянно обновлять данный список. Оставайтесь на связи.
Шаг 3: Открытие и редактирование файла конфига
После того, как вы создали файл конфига, нам нужно открыть его для редактирования. Это можно сделать следующим образом:
- Откройте проводник на вашем компьютере и найдите папку, в которой находится игра Dota 2.
- Зайдите в папку с названием «cfg». Обычно она расположена внутри папки с названием «dota 2 beta».
- Внутри папки «cfg» найдите файл с названием «autoexec.cfg». Этот файл является нашим конфигом.
- Нажмите правой кнопкой мыши на файл «autoexec.cfg» и выберите «Открыть с помощью».
- Выберите текстовый редактор, такой как «Блокнот», и нажмите «ОК».
Теперь вы можете редактировать файл конфига в текстовом редакторе. Внесите необходимые изменения, такие как настройки клавиш, настройки видео и другие параметры.
Особенности использования конфига для новичков в Доте 2
Одна из особенностей использования конфига для новичков в Доте 2 – возможность настроить расположение интерфейса так, чтобы он был максимально удобен для вас. Вы можете изменить размер и масштаб элементов интерфейса, а также выбрать их расположение на экране. Это позволит вам увеличить видимую область игрового пространства и делать более информированные решения в игре.
Еще одной особенностью использования конфига для новичков в Доте 2 является возможность настроить горячие клавиши под свои предпочтения. Горячие клавиши – это комбинации клавиш, которые позволяют быстро выполнять определенные действия в игре. Создание своего конфига позволяет вам выбрать удобные вам клавиши для различных команд, таких как атака, использование способностей героя и покупка предметов.
Не менее важной особенностью использования конфига для новичков в Доте 2 является возможность настроить видео и звук. Вы можете выбрать оптимальные настройки графики и разрешения, чтобы игра работала без лагов и зависаний
Также вы можете настроить звуковые эффекты и голосовой чат так, чтобы они были максимально понятными и удобными для вас.
Использование конфига для новичков в Доте 2 – это отличный способ настроить игру так, чтобы она полностью соответствовала вашим предпочтениям и комфорту. Создание своего конфига может внести большую разницу в вашем игровом опыте и помочь вам достичь больших успехов в игре. Освоив основы использования конфига, вы сможете настроить его под себя и получить максимум удовольствия от игры в Доту 2.
Шаг 5: Сохранение и применение конфига
После того, как вы настроили все нужные параметры в своем конфиге, настало время сохранить его и применить в игре. Вот несколько шагов, которые нужно выполнить, чтобы успешно сохранить и использовать свой конфиг в Dota 2:
Шаг 1: Скопируйте содержимое вашего конфига. Чтобы это сделать, выделите все текстовое содержимое в файле конфига и скопируйте его в буфер обмена.
Шаг 2: Создайте новый текстовый документ. Щелкните правой кнопкой мыши на свободном месте на рабочем столе или в нужной папке, выберите пункт «Создать» или «Новый» в контекстном меню и выберите «Текстовый документ».
Шаг 3: Откройте созданный файл в текстовом редакторе. Например, вы можете использовать Notepad или Notepad++.
Шаг 4: Вставьте скопированное содержимое вашего конфига в созданный текстовый документ. Чтобы вставить текст, нажмите правую кнопку мыши в текстовом редакторе и выберите пункт «Вставить» из контекстного меню.
Шаг 5: Сохраните файл с расширением «.cfg». Для этого, выберите пункт «Сохранить как» в меню «Файл» текстового редактора, укажите имя файла и добавьте расширение «.cfg» (например, «myconfig.cfg»). Убедитесь, что тип файла установлен на «Все файлы».
Шаг 6: Переместите файл конфига в папку с конфигами Dota 2. Обычно она находится по следующему пути: «C:\Program Files (x86)\Steam\steamapps\common\dota 2 beta\game\dota\cfg».
Шаг 7: Запустите игру Dota 2. Войдите в настройки игры и откройте вкладку «Настройки» или «Конфигурация».
Шаг 8: В разделе «Автоматическая загрузка конфига» найдите и выберите свой конфиг из списка файлов.
Шаг 9: Нажмите на кнопку «Применить» или «Сохранить» в настройках игры, чтобы применить ваш конфиг.
Теперь ваш конфиг успешно сохранен и применен в игре Dota 2. Вы можете наслаждаться игрой с вашими настройками!
Конфигурационные файлы в операционной системе macOS
Операционная система macOS, разработанная компанией Apple, имеет ряд конфигурационных файлов, которые позволяют пользователю настроить настройки системы и приложений по своему усмотрению. Ниже представлены некоторые из наиболее важных конфигурационных файлов в macOS.
/etc/hosts
Файл /etc/hosts используется для привязки IP-адресов к доменным именам. Вы можете использовать этот файл для блокировки доступа к определенным веб-сайтам или для перенаправления трафика на другой IP-адрес. Для изменения файла /etc/hosts вы должны иметь права администратора.
/etc/sysctl.conf
Файл /etc/sysctl.conf используется для настройки параметров ядра операционной системы macOS. Вы можете использовать этот файл для изменения различных параметров системы, таких как размер буфера сети или максимальное количество открытых файлов.
~/.bash_profile
Файл ~/.bash_profile является скриптом оболочки Bash, который выполняется при старте терминала в macOS. Вы можете использовать этот файл для настройки переменных среды и запуска различных скриптов при входе в систему.
/Library/Preferences
Каталог /Library/Preferences содержит конфигурационные файлы для различных системных и приложений в macOS. В этом каталоге находятся, например, файлы настроек для Finder, Dock, Time Machine и других системных служб.
~/Library/Preferences
Каталог ~/Library/Preferences содержит пользовательские конфигурационные файлы для приложений, установленных в macOS. В этом каталоге находятся, например, файлы настроек для популярных приложений, таких как iTunes, Safari, Mail и т.д.
~/.ssh/config
Файл ~/.ssh/config используется для настройки параметров подключения SSH. Вы можете использовать этот файл для настройки соединений SSH с удаленными серверами, включая указание пользовательского имени, порта, ключей аутентификации и других параметров.
/etc/apache2/httpd.conf
Файл /etc/apache2/httpd.conf является главным конфигурационным файлом веб-сервера Apache, который поставляется с macOS. Вы можете использовать этот файл для настройки различных параметров сервера, таких как порт, виртуальные хосты, модули и другие параметры.
~/Library/Containers
Каталог ~/Library/Containers содержит конфигурационные файлы для песочницы (sandbox), в которой выполняются некоторые приложения в macOS. Эта песочница ограничивает доступ приложений к определенным частям системы и файловой системе с целью повышения безопасности.
/etc/fstab
Файл /etc/fstab используется для настройки автоматического монтирования файловых систем в macOS. Вы можете использовать этот файл, чтобы указать, какие диски или сетевые ресурсы должны быть монтированы при запуске системы.
Вышеперечисленные файлы и директории представляют только небольшую часть конфигурационных файлов, доступных в операционной системе macOS. Изменение этих файлов может повлиять на работу системы или приложений, поэтому рекомендуется быть осторожным при их редактировании.
Настройка конфигов
Настройка конфигурационных файлов является важным шагом при установке конфигов на Доту. В конфигах можно задать различные параметры игры, такие как настройки видео, звука, управления и многое другое.
Для того чтобы приступить к настройке конфигов, вам понадобится следовать следующим шагам:
- Откройте папку с игрой Dota 2 на вашем компьютере.
- Найдите папку «cfg» внутри папки с игрой.
- Откройте папку «cfg» и найдите файл «autoexec.cfg». Если файла нет, создайте его с помощью текстового редактора.
- Откройте файл «autoexec.cfg» с помощью текстового редактора.
- Добавьте или измените настройки в файле согласно вашим предпочтениям.
- Сохраните изменения в файле «autoexec.cfg».
Некоторые полезные команды для настройки конфигов:
- cl_crosshaircolor — цвет прицела.
- sensitivity — чувствительность мыши.
- volume — громкость звуков.
- rate — скорость передачи данных.
- bind — привязка клавиш к командам.
Обратите внимание, что настройки в файле «autoexec.cfg» могут быть перезаписаны при обновлении игры. Поэтому рекомендуется регулярно создавать резервные копии файлов конфигурации
После завершения настройки конфигов, вы можете запустить игру Dota 2 и проверить, что все настройки были применены корректно.
Как найти конфиг для Доты 2?
1. Используйте поисковые системы
Самый простой способ найти нужный вам конфиг – воспользоваться поисковой системой. Введите запрос «конфиг для Доты 2» или «cfg Дота 2» и выберите один из результатов. Обычно на первых страницах поиска всегда можно найти хорошие варианты. Не забудьте, что каждый игрок может иметь свой подход к настройке конфига, поэтому рекомендуется экспериментировать.
Вы можете найти конфиг для Доты 2, зарегистрировавшись на форуме или сайте сообщества. Там вы можете получить качественную помощь от опытных игроков и найти самые актуальные настройки конфигурации. Вот некоторые популярные сайты и форумы:
- playdota.com
- dota2.ru
- jjooyy.com
3. Создайте свой собственный конфиг
Если вы не нашли подходящий конфиг для Доты 2, то вы всегда можете создать свой. Для этого нужно изучить основные настройки конфигурации и попробовать различные варианты. Экспериментируйте и настраивайте конфиг, пока не найдете идеальный вариант, который подходит именно вам.
4. Обратитесь к профессионалам
Если у вас возникли сложности с настройкой конфига, то вы можете обратиться к профессионалам, которые окажут вам помощь. Вы можете нанять игровых тренеров на специализированных сайтах или просто обратиться к опытным игрокам, предлагающим помощь и наставничество в Доте 2.
Шаг 2: Понимание структуры конфига в Dota 2
Конфиг-файл состоит из команд, каждая из которых начинается с символа «косая черта» (/) и за которой следует название команды. За названием команды могут следовать параметры, которые указываются через пробел.
В Dota 2 существуют различные категории команд. Например, есть команды для изменения настроек графики (например, «mat_monitorgamma»), команды для настройки управления (например, «dota_camera_hold_select_to_follow»), команды для изменения настроек звука (например, «snd_musicvolume»), и многое другое.
Однако, создание конфига в Dota 2 может быть сложно, так как игра имеет множество команд и настроек. Чтобы правильно организовать свои настройки, рекомендуется использовать комментарии. Комментарии — это строки, начинающиеся с символа двойной косой черты (//), которые игнорируются программой и служат для объяснения того, что делает эта часть конфига.
Например, можно добавить комментарий, чтобы объяснить назначение определенной команды или группы команд:
// Настройки управления
dota_camera_hold_select_to_follow 1
dota_disable_range_finder 0
Понимание структуры конфига в Dota 2 поможет вам создать и организовать свои настройки более эффективным и легким способом.


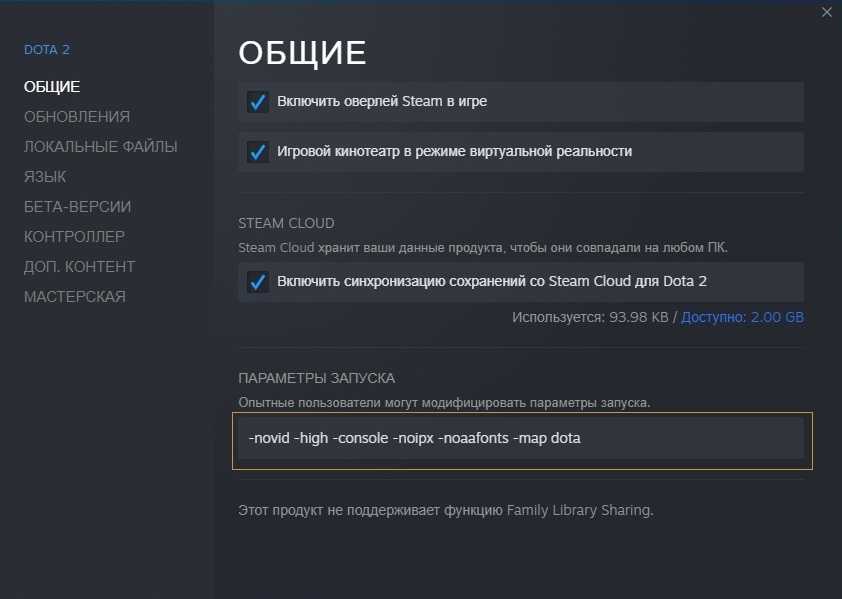











![[решено] dota 2 fps падает на windows - проблемы программы](http://wg-mods.ru/wp-content/uploads/5/3/4/534016c40cce07d354c9b6ed8644937b.png)















![[решено] dota 2 fps падает на windows](http://wg-mods.ru/wp-content/uploads/2/1/e/21effd76b9e693233ec92a0e6e7fcd98.png)