Где скачать и установить аддон Gatherer?
Аддон Gatherer является одним из самых полезных и популярных аддонов для игры World of Warcraft. Он позволяет игрокам отслеживать местонахождение ресурсов и собираемых предметов на игровой карте. Если вы только начинаете играть или хотите оптимизировать процесс сбора ресурсов, то установка аддона Gatherer будет весьма полезной.
Скачать аддон Gatherer можно с официального сайта его разработчика. Для этого достаточно перейти на страницу https://www.curseforge.com/wow/addons/gatherer и нажать на кнопку «Download». После этого файл аддона будет загружен на ваш компьютер в формате ZIP.
Загруженный файл аддона Gatherer нужно распаковать. Для этого откройте архив с помощью любой программы для архивации, например, WinRAR или 7-Zip. После распаковки вы получите папку с названием «Gatherer».
Для установки аддона Gatherer скопируйте папку «Gatherer» в папку «Interface/AddOns» в папке с игрой World of Warcraft. Путь к папке с игрой обычно выглядит следующим образом: «C:\Program Files\World of Warcraft». Если у вас установлена другая версия игры или она находится в другой папке, то уточните путь к папке «Interface/AddOns» на вашем компьютере.
После установки аддона Gatherer перезапустите игру World of Warcraft. При запуске аддон будет автоматически загружен и готов к использованию. Вы можете настроить его в настройках игры и добавить необходимые вам типы ресурсов для отслеживания.
How To Uninstall WoW Gatherer Addon App?
Method 1: Remove WoW Gatherer Addon Manually
- Hover your mouse to taskbar at the bottom of your Windows desktop
- Then click the “Start” button / Windows logo
- Choose the “Control Panel” option
- Click the Add or Remove Programs icon.
- Select “WoW Gatherer Addon” from apps that displayed, then click “Remove/Uninstall.”
- Complete the Uninstall process by clicking on “YES” button.
- Finished! Now, your Windows operating system is clean from WoW Gatherer Addon app.
Method 2: Uninstalling apps From Windows Store
Step 1: Find the WoW Gatherer Addon app
- For any apps you don’t want or need, you can remove them to save a bit of space on your PC. To get to the app, click on the Start Button.
- Next, find the app you wish to remove.
Step 2: Removing WoW Gatherer Addon from Windows Store
- Right click on the app and click Uninstall.
- One last box will appear – click Uninstall again.
WoW Gatherer Addon FAQ
Q: What is WoW Gatherer Addon for PC?
A: For the more information about this app, please go to the developer link on the above of this page
Q: Is WoW Gatherer Addon Totally free? How much does it price to download ?
A: Absolutely nothing! Download this app from official sites for free by this Portal Site. Any extra information about license you can found on owners websites.
Q: How do I access the free WoW Gatherer Addon download for Windows Laptop?
A: It is easy! Just click the free WoW Gatherer Addon download button at the above of this short article. Clicking this hyperlink will begin the installer to download WoW Gatherer Addon free for Laptop.
Q: Is this WoW Gatherer Addon will running normally on any Windows?
A: Yes! The WoW Gatherer Addon for Laptop will functions normally on most current Windows operating systems (10/8.1/8/7/Vista/XP) 64 bit and 32 bit.
Disclaimer
This WoW Gatherer Addon App for Windows 10 installation file is completely not hosted on our Server. When you click the “Download” link on this web page, files will downloading directly in the owner sources (Official sites/Mirror Site). WoW Gatherer Addon is an windows app that created by Inc. We are not straight affiliated with them. All trademarks, registered trademarks, item names and business names or logos that mentioned in here would be the assets of their respective owners. We are DMCA-compliant and gladly to work with you.
Расположение сокровищ
Gathermate2 позволяет отслеживать местонахождение сокровищ на игровой карте, помогая игрокам найти их быстрее и легче. Он сохраняет информацию о местонахождении сокровищ в базе данных, которую можно использовать для поиска и маркировки сокровищ на карте.
Чтобы настроить Gathermate2 для отображения расположения сокровищ, следуйте этим шагам:
- Установите Gathermate2: Загрузите и установите аддон Gathermate2 из официального источника, такого как CurseForge или WoWInterface. Убедитесь, что вы выбрали версию, соответствующую используемому вами клиенту игры World of Warcraft.
- Загрузите базу данных сокровищ: Загрузите базу данных Gathermate2 для сокровищ из подходящего источника, такого как CurseForge или WoWInterface. База данных содержит информацию о расположении сокровищ в игровом мире.
- Импортируйте базу данных: Зайдите в игру и откройте окно настроек аддона Gathermate2. Во вкладке «Импорт» найдите опцию импорта базы данных и выполните импорт загруженной базы данных сокровищ.
- Настройте отображение: Перейдите во вкладку «Отображение» в окне настроек Gathermate2. Здесь вы можете настроить различные параметры отображения маркеров сокровищ на игровой карте, такие как их цвет, форму и размер.
- Переключите слой карты: Включите слой карты Gathermate2, чтобы отобразить маркеры сокровищ на игровой карте. Вы должны увидеть их расположение в виде маркеров в разных областях игры.
- Начните сбор сокровищ: Теперь вы готовы начать сбор сокровищ! Используйте игровую карту и ориентируйтесь по отображаемым маркерам, чтобы найти сокровища. Приближайтесь к маркерам и ищите сокровища в указанных местах.
С помощью настроенного Gathermate2 вы сможете оптимизировать время и усилия, затрачиваемые на поиск и сбор сокровищ в игре World of Warcraft. Удачи в поиске!
Использование аддона Gatherer
Аддон Gatherer является полезным инструментом для игроков в многопользовательскую онлайн-игру World of Warcraft. Он помогает отслеживать и сохранять информацию о расположении объектов и ресурсов в игровом мире. Данное приложение можно установить на ваш компьютер и настроить его для удобного использования.
После установки аддона Gatherer вам станут доступны новые функции и возможности, которые помогут вам собирать информацию о различных ресурсах. Вы сможете отслеживать расположение руды, травы, рыбных мест, кладов и других объектов, которые могут быть полезны в игре. Также можно настраивать фильтры, чтобы видеть только те ресурсы, которые вам нужны.
Использование аддона Gatherer в основном заключается в сборе и сохранении информации. Вы можете использовать функцию «Поиск ресурса», чтобы найти определенный объект или ресурс в игровом мире. После нахождения нужного ресурса, вы можете отметить его на карте и сохранить информацию о его местоположении.
Аддон Gatherer также позволяет вам просматривать информацию о расположении ресурсов, которую собрали другие игроки. Это может быть полезно, чтобы найти редкие или ценные ресурсы, которые могут помочь вам в игре. Вы также можете делиться своими собранными данными с другими игроками, чтобы помочь им в их поисках.
В целом, аддон Gatherer является полезным и удобным инструментом для игроков World of Warcraft, которые хотят оптимизировать свой игровой опыт. Он помогает собирать и сохранять информацию о ресурсах и объектах, что позволяет игрокам быстро находить нужные ресурсы и улучшать свои навыки сбора.
How To Install WoW Gatherer Addon on Windows 10
There are so many ways that we can do to have this app running into our Windows OS. So, please choose one of the easy method on below
Method 1: Installing App Manually
Please note: you should download and install programs only from trusted publishers and retail websites.
- First, open your favourite Web browser, you can use Chrome, firefox, Safari or any other
- Download the WoW Gatherer Addon installation file from the trusted link on above of this page
- Or you can download via this link: Download WoW Gatherer Addon App
- Select Save or Save as to download the program. Most antivirus programs like Windows Defender will scan the program for viruses during download.
- If you select Save, the program file is saved in your Downloads folder.
- Or, if you select Save as, you can choose where to save it, like your desktop.
- After the downloading WoW Gatherer Addon completed, click the .exe file twice to running the Installation process
- Then follow the windows installation instruction that appear until finished
- Now, the WoW Gatherer Addon icon will appear on your Desktop
- Click on the icon to running the Application into your windows 10 pc.
Method 2: Installing App using Windows Store
Step 1: Open the Windows Store App
You can find the Windows Store at your desktop widget or at bottom in the Taskbar. It looks like a small shopping bag Icon with the Windows logo on it.
Step 2: Finding the apps on Windows Store
You can find the WoW Gatherer Addon in Windows store using search box in the top right.
Or you can Select Apps if you want to explore more apps that available, according to popularity and featured apps.
Step 3: Installing the app from Windows Store
When you’ve found the WoW Gatherer Addon on windows store, you’ll see the name and logo, followed by a button below. The button will be marked Free, if it’s a free app, or give the price if it’s paid.
Click the button and the installation will begin. Then you can click Open when it’s complete.
If you’ve already installed the app on another machine, it may say Install instead.
Первая статья

Аддон Gatherer обладает множеством полезных функций. Во-первых, он позволяет игрокам создавать и отмечать точки сбора ресурсов на карте игрового мира. Это позволяет им легко найти места, где они смогут найти нужные им ресурсы. Кроме того, Gatherer может оповестить игрока, когда он находится рядом с местом, где ресурс может быть собран.
Во-вторых, аддон Gatherer имеет функцию персонального журнала, в котором игроки могут записывать информацию о всех местах, где они нашли ресурсы. Это позволяет им организовать свою добычу и возвращаться к определенным местам в будущем.
Кроме того, Gatherer имеет функцию общего доступа, которая позволяет игрокам обмениваться данными о точках сбора с другими пользователями. Это полезно, так как ресурсы не всегда находятся на одном и том же месте, и игроки могут взять в аренду места, которые кто-то другой уже отметил.
Инструмент Gatherer сделает сбор ресурсов в World of Warcraft намного проще и удобнее. Он позволяет игрокам быть более эффективными и поделиться своими знаниями с другими пользователями. Не упустите возможность улучшить свой опыт игры с помощью аддона Gatherer!
Установка аддона Gatherer
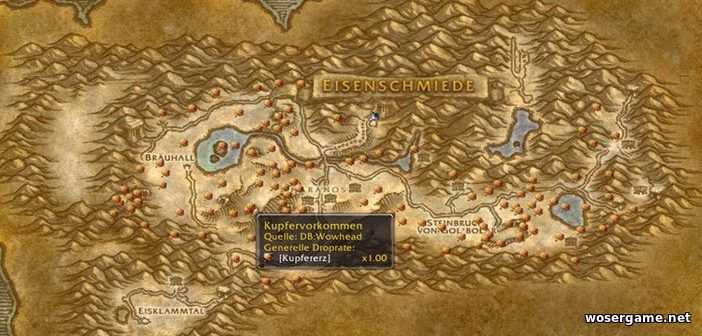
Для установки аддона Gatherer в World of Warcraft следуйте следующим инструкциям:
Шаг 1: Скачайте аддон Gatherer с официального сайта World of Warcraft или любого другого надежного источника.
Шаг 2: Поместите файл аддона Gatherer в папку с аддонами World of Warcraft. Путь к этой папке может быть разным в зависимости от операционной системы.
Шаг 3: Запустите игру World of Warcraft и войдите в своего персонажа.
Шаг 4: Нажмите на кнопку “Addons” в главном меню игры.
Шаг 5: Найдите аддон Gatherer в списке доступных аддонов и убедитесь, что он включен. Если аддон не появился в списке, проверьте корректность размещения файла аддона.
Шаг 6: Перезапустите игру, чтобы применить изменения.
Шаг 7: После перезапуска игры аддон Gatherer будет работать и доставит вам удовольствие от удобного сбора ресурсов в World of Warcraft!
Теперь вы готовы начать использовать аддон Gatherer для оптимизации и упрощения процесса сбора ресурсов в World of Warcraft. Наслаждайтесь игрой и получайте истинное удовольствие от каждого собранного ресурса!
Использование аддона Gatherer
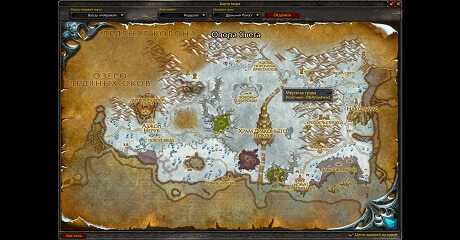
Использование аддона Gatherer очень просто. После установки аддона и его активации, вы можете открыть карту мира и увидеть различные иконки, которые обозначают местоположение ресурсов. Каждая иконка имеет свой собственный цвет и форму, которая отражает тип ресурса. Например, иконка с зеленой травой будет обозначать местоположение травы, а иконка с серым камнем – руды.
| Иконка | Тип ресурса |
|---|---|
| Трава | |
| Руда | |
| Рыба |
Вы можете щелкнуть по иконке на карте, чтобы получить более подробную информацию о ресурсе, такую как название и уровень сложности сбора. Кроме того, вы можете применить различные фильтры к базе данных, чтобы отображать только нужные вам ресурсы. Например, вы можете отображать только ресурсы определенного типа или ресурсы определенного уровня сложности.
Использование аддона Gatherer значительно упрощает процесс сбора ресурсов в World of Warcraft. Он помогает экономить время и энергию игроков, а также повышает эффективность сбора. Благодаря своей простоте и удобству использования, аддон Gatherer стал незаменимым инструментом для многих игроков.
Полезные функции и возможности

Аддон Gatherer обладает рядом полезных функций и возможностей, которые делают его неотъемлемым инструментом для сбора ресурсов в World of Warcraft:
- Сохранение координат собранных ресурсов: Gatherer автоматически сохраняет координаты всех собранных ресурсов, позволяя игрокам легко отследить места их появления и возвращаться к ним в дальнейшем.
- Общий доступ к базе данных: Gatherer позволяет игрокам делиться своими данными о собранных ресурсах с другими пользователями аддона, создавая общую базу данных, благодаря которой можно найти ресурсы даже в еще неисследованных зонах.
- Настройка отображения: Аддон позволяет пользователю настроить отображение собранных ресурсов на миникарте и всплывающих подсказках, что может значительно упростить процесс их поиска.
- Импорт/экспорт данных: Gatherer позволяет импортировать и экспортировать данные о собранных ресурсах, что может быть полезно при переустановке игры или переходе на другой компьютер.
В целом, аддон Gatherer предоставляет игрокам удобный и эффективный инструмент для сбора ресурсов в World of Warcraft, упрощая их поиск и использование. Благодаря его возможностям, игрокам не придется тратить лишнее время на поиск нужных ресурсов и можно сосредоточиться на выполнении других игровых задач.
How do I manually install WoW AddOns?
To manually install your mods:
- Download your chosen addon.
- Extract the files to a folder on your desktop.
- Open your WoW folder.
- In the WoW folder, create a new folder called Interface (if it doesn’t already exist)
- Open that folder, create another one inside it, called AddOns (again, if it doesn’t already exist)
How do I import data into GatherMate2?
Spinx GatherMate2 Data (Classic)
- Start the game, go to the main (Esc) menu.
- Interface.
- Addons.
- GatherMate 2.
- Import.
- Select what you want to import and whether to merge with your existing data or replace it.
- Ignore the Expansion.
- Click “Import GatherMate…”
How do I import gatherer?
The import procedure is simple and painless….When you finally log into the game, follow this procedure to import the new data into Gatherer:
- Open Gatherer’s configuration dialog.
- Click on the red “Database” tab on the left-hand side of the dialog.
- Click the import button in the main panel.
How do I install add-ons?
Install an extension
- Open the Chrome Web Store.
- Find and select the extension you want.
- Click Add to Chrome.
- Some extensions will let you know if they need certain permissions or data. To approve, click Add extension. Important: Make sure you only approve extensions that you trust.
How do I set up GatherMate2 Classic?
Installation instructions:
- Install GatherMate2 Classic.
- Install GatherMate2 Data Wowhead classic.
- Go to Addon options for GatherMate 2 (/gathermate)
- Go to the Import suboption.
- Choose import style.
- Choose which databases to import.
- Press the import button.
How do you use Gathermate in Shadowlands?
Gathermate
- Once installed, open Gathermate2 with command /gathermate (no 2!) and set your settings.
- There are options you can set, such as show on your minimap or not, change the icon sizes/scale and the alpha (how transparent an icon is).
Where do I find the gatherer addons in World of Warcraft?
INSTALLATION Extract the data to your “World of Warcraft/Interface/AddOns” directory so that the “Gatherer” directory is a subdirectory of the “AddOns” directory. USAGE Just use the game as normal.
Where do I find add ons in World of Warcraft?
Load up World of Warcraft and click on the Add-ons button in the lower left corner of the character select screen. If the add-on is installed properly it will show up in this menu. Also, if you do not have any other add-ons installed and this one isn’t installed properly then the Add-ons button will not show up.
How do you import data from gatherer to Wowhead?
Once you have installed the AddOn and have reloaded the game, ensuring that both Gatherer and GathererDB_Wowhead are activated. When you finally log into the game, follow this procedure to import the new data into Gatherer: Open Gatherer’s configuration dialog. Click on the red “Database” tab on the left-hand side of the dialog.
What does gatherer gatherer do in World of Warcraft?
About Gatherer Gatherer is an addon for herbalists, miners and treasure hunters in World of Warcraft. It’s main purpose is to track the closest plants, deposits and treasure locations on your minimap. The addon does not track like a tracking ability does, rather it “remembers” where you have found various items in the past.
INSTALLATION Extract the data to your “World of Warcraft/Interface/AddOns” directory so that the “Gatherer” directory is a subdirectory of the “AddOns” directory. USAGE Just use the game as normal.
Load up World of Warcraft and click on the Add-ons button in the lower left corner of the character select screen. If the add-on is installed properly it will show up in this menu. Also, if you do not have any other add-ons installed and this one isn’t installed properly then the Add-ons button will not show up.
How does the gatherer work in World of Warcraft?
The addon does not track like a tracking ability does, rather it “remembers” where you have found various items in the past. It does this whenever you gather (perform herbalism, mining or opening) on an item, and records the specific map location in its history.
Шаг 3: Переместите файлы аддона в папку с игрой
После скачивания аддона Gatherer WoW 3.3.5 вам необходимо переместить его файлы в папку с установленной игрой World of Warcraft. Это позволит аддону работать внутри игрового клиента.
Для начала найдите скачанный аддон на вашем компьютере. Он должен быть архивирован в формате .zip или .rar. Распакуйте архив в отдельную папку.
Затем откройте папку, в которой установлена игра World of Warcraft. Обычно она находится в папке «Program Files» на диске C или в папке «Applications» на Mac.
Однако, если вы установили игру в другую папку, найдите ее и откройте.
В папке с игрой найдите подпапку с названием «Interface». Откройте ее.
Внутри подпапки «Interface» найдите или создайте новую подпапку с названием «AddOns». Это будет основная папка для всех ваших аддонов.
Перетащите все файлы аддона Gatherer WoW 3.3.5 из папки, в которой вы их распаковали, в новую папку «AddOns». Убедитесь, что все файлы исходного аддона остались в корневой папке Gatherer, и не были перемещены в подпапки.
После перемещения файлов аддона, закройте все открытые окна и запустите игру World of Warcraft. Аддон Gatherer должен быть успешно установлен и готов к использованию.
Как использовать аддон Gatherer
1. Установка аддона Gatherer
Перед тем, как начать использовать аддон Gatherer, вам необходимо установить его на свой компьютер. Для этого выполните следующие шаги:
- Скачайте архив с аддоном Gatherer с официального сайта разработчика.
- Распакуйте архив и скопируйте папку с аддоном в директорию с установленной игрой World of Warcraft.
- При запуске игры в лаунчере выберите нужный сервер и нажмите кнопку «Добавитьон»>
- В появившемся списке аддонов найдите Gatherer и активируйте его галочкой.
- Нажмите «Применить» и дождитесь завершения процесса установки аддона.
2. Использование аддона Gatherer
После установки аддона Gatherer вы сможете использовать его для удобного сбора и занесения информации о найденных ресурсах в игре. Вот как это сделать:
- При запуске игры откройте карту мира и найдите интересующую вас местность.
- В правом верхнем углу карты вы увидите кнопку Gatherer. Нажмите на нее, чтобы открыть меню аддона.
- Выберите категорию ресурсов, которые вы хотите отслеживать, например, руды, травы или сундуки.
- Когда вы найдете какой-либо ресурс в игре, нажмите на него правой кнопкой мыши, чтобы добавить его в список Gatherer.
- На карте мира появится маркер, обозначающий местоположение ресурса. Вы также можете отслеживать свое прогресс в сборе ресурсов, с помощью меню аддона Gatherer.
3. Дополнительные функции аддона Gatherer
В дополнение к основной функциональности, аддон Gatherer предлагает ряд полезных опций:
- Фильтрация ресурсов — вы можете настроить видимость определенных ресурсов на карте, чтобы упростить себе поиск.
- Общий обмен данными — аддон Gatherer позволяет обмениваться информацией о ресурсах с другими игроками, что поможет сэкономить время и эффективно собирать ресурсы в команде.
- Статистика и отчеты — Gatherer позволяет вам просматривать статистику собранных ресурсов и генерировать отчеты для анализа вашей деятельности.
Теперь вы знаете, как использовать аддон Gatherer для удобного сбора и отслеживания ресурсов в игре World of Warcraft. Приятной игры!
Настройка Gatherer для WoW 3.3.5
После установки и активации аддона Gatherer в WoW 3.3.5, вам понадобится настроить его для оптимального использования. Настройка Gatherer позволяет настроить параметры отображения и функциональности аддона.
Вот несколько шагов, которые помогут вам настроить Gatherer:
1. Открыть окно настроек Gatherer
Для открытия окна настроек Gatherer наберите в чате команду /gather options или выберите пункт меню «Настройки» в окне аддонов.
2. Настройка способа отображения
В разделе «Отображение» вы можете настроить способ отображения данных, собранных Gatherer. Вы можете выбрать, какие иконки отображаются на карте и миникарте, и настроить отображение предметов и ресурсов по категориям.
3. Настройка базы данных
В разделе «База данных» вы можете настроить, какие типы данных будут сохраняться в базе данных Gatherer. Вы можете выбрать, например, сохранять ли информацию о рудных жилах или травах.
4. Настройка фильтров
В разделе «Фильтры» вы можете настроить фильтры, которые определяют, какие объекты будут отображаться на карте. Вы можете настроить фильтры для определенных типов предметов или ресурсов, а также настроить фильтр по качеству предметов.
5. Дополнительные настройки
В разделе «Дополнительно» вы можете настроить некоторые дополнительные параметры аддона Gatherer. Например, вы можете настроить расположение окна аддона на экране или настроить отображение уровня предметов.
После завершения настройки Gatherer сохраните изменения и перезагрузите игру, чтобы изменения вступили в силу. Теперь вы можете использовать Gatherer для определения расположения ресурсов и предметов на карте в WoW 3.3.5.
Настройка базы данных Gatherer
Шаг 1: Установка аддона Gatherer
Перед тем, как начать настройку базы данных Gatherer, необходимо убедиться, что аддон установлен на вашем компьютере. Если вы не установили Gatherer, скачайте и установите его через менеджер аддонов в игре.
Шаг 2: Создание базы данных Gatherer
После установки аддона необходимо создать базу данных Gatherer. Для этого откройте окно настроек аддона и выберите вкладку «База данных». Нажмите кнопку «Создать» и введите название базы данных. Рекомендуется выбирать осмысленное название, которое будет отражать содержание базы данных.
Шаг 3: Импорт данных в базу Gatherer
Чтобы импортировать данные в базу Gatherer, необходимо скачать файл с данными, выбрав его из списка на сайте аддона Gatherer. Откройте окно настроек аддона и выберите вкладку «Импорт». Нажмите кнопку «Выбрать файл» и укажите скачанный файл, затем нажмите кнопку «Импорт».
Шаг 4: Настройка опций базы данных Gatherer
После того, как база данных Gatherer была создана и данные были импортированы, можно настроить опции базы данных. Для этого откройте окно настроек аддона и выберите вкладку «База данных». Здесь можно настроить фильтры, которые будут использоваться в базе данных, а также указать, какие данные показывать и как их отображать в игре.
Шаг 5: Использование базы данных Gatherer
После того, как база данных Gatherer настроена, она будет автоматически использоваться при работе с аддоном. Для того, чтобы посмотреть данные из базы данных, необходимо включить отображение карты в игре и нажать кнопку «Поиск ресурсов». После этого будут отображены все ресурсы, которые были добавлены в базу данных Gatherer.
Использование фильтров в Gatherer
Что такое фильтры и для чего они нужны?
Фильтры в аддоне Gatherer — это инструмент, который позволяет отображать только те данные, которые вам нужны. Например, вы можете настроить фильтр для отображения только тех ресурсов, которые доступны для добычи в вашем текущем регионе. Фильтры также помогают избежать ненужного загромождения экрана массой информации.
Как использовать фильтры в Gatherer?
Чтобы использовать фильтры в Gatherer, сначала откройте окно настроек аддона. Нажмите на кнопку «Фильтры», чтобы перейти на страницу управления фильтрами.
Здесь вы можете создавать и управлять фильтрами. Нажмите на кнопку «Добавить фильтр» для создания нового. Затем выберите параметры, которые вы хотите отобразить или скрыть.
Какие параметры можно настроить в фильтрах?
В Gatherer вы можете создавать фильтры по многим параметрам. Например, вы можете настроить отображение только ресурсов определенного типа (например, металлы, травы, рыба), определенного уровня сложности, определенного качества или только тех, которые вы еще не собрали.
Кроме того, в настройках фильтра можно выбрать, где искать объекты: в своем инвентаре, во всех контейнерах, на земле или в банках.
После того как вы настроили фильтры, нажмите кнопку «Применить», чтобы сохранить настройки. Затем откройте карту игрового мира и увидите, как фильтр меняет отображение объектов.
Установка и настройка аддона
Для начала, вам потребуется установить аддон Gathermate2. Вы можете найти его на официальном сайте World of Warcraft или скачать через специальные платформы для установки аддонов, такие как CurseForge или WoWInterface.
После установки аддона, вам необходимо активировать его в игре. Зайдите в меню аддонов в главном меню игры и найдите «Gathermate2» в списке доступных аддонов. Убедитесь, что галочка напротив названия аддона установлена.
После активации аддона, вам следует настроить его параметры. Зайдите в настройки аддона Gathermate2 и выберите нужные вам опции. Например, вы можете выбрать язык, в котором будут отображаться названия руд и растений, а также определить, какие типы руд и растений вы хотите отслеживать.
Кроме того, вам пригодится база данных с координатами руд и растений. Вы можете скачать ее с официального сайта Gathermate2 или найти ее на CurseForge или WoWInterface. После скачивания базы данных, вам нужно будет установить ее в директорию с аддонами игры, по указанному пути.
После этого, аддон Gathermate2 будет готов к использованию. Вы сможете видеть на карте и миникарте отметки с координатами руд и растений, а также получать информацию о них при наведении курсора на отметку.
Примечание: Помните, что аддоны могут устаревать и требовать обновления. Проверяйте наличие новых версий Gathermate2 на сайтах разработчиков и регулярно обновляйте аддон, чтобы получать актуальную информацию об рудах и растениях.



























