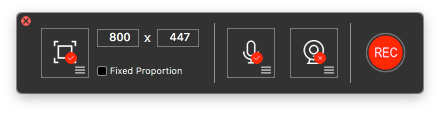Capture Card Guide Part IV: Technical Issues with Capture Cards
Generally, if you are using relatively new capture card products with more modern electronics, you’re not going to run into any issues. Just don’t expect HD quality without an HD ready device and HDMI cable.
While capture technology isn’t brand new, it isn’t old either. Manufacturers are still perfecting their products. Audio and video quality results will vary, particularly with older components and televisions.
When issues do pop up, it’s usually user-error. Maybe their old TV doesn’t have an HDMI port, or something like that. Whatever the case, the fact of the matter is there are 1000’s of TVs, different formats, and other electronic devices out there. Creating a device that is perfectly compatible with all of them is a tall order.
You’ll always want to check the required system specifications before buying a capture card. Follow the directions that come with the device, and take your time setting things up. If you get stuck, there are YouTube videos covering most brands of capture cards and the typical setups. If all else fails, you can get in touch with the support service backing your capture card and do some troubleshooting.

Related Reading
- Best Streaming Software
- Best Webcam for Streaming
- Best Mic for Streaming
- Game Streaming Services
- Discord Server 101
Как работают карты захвата?
Она называется «картой захвата», потому что первые коммерческие модели были точно такими же, как «дискретная видеокарта», то есть отдельная карта от основной карты, но ее функция заключалась в захвате фото или видео и аудио с вашего компьютера. , некоторые модели также работали как видеокарты, но в нашем случае мы будем использовать термин только для внешних устройств захвата.
Карты захвата могут работать по-разному в зависимости от модели, но все они действуют как устройства передачи данных между игровой консолью, компьютером и экраном. Вместо того, чтобы подключать кабель HDMI или VGA от консоли к телевизору, вы подключаете консоль к карте захвата.
Второй кабель соединяет карту видеозахвата с телевизором. Наконец, USB-кабель соединяет карту захвата с вашим компьютером, чтобы он мог передавать данные во время записи изображений.
Некоторые карты захвата включают встроенный кодировщик H.264, который обрабатывает большую часть вычислительной мощности, необходимой для записи видеоигр.
Для карт, на которых нет этого кодировщика, может потребоваться более мощный компьютер для обработки массивной обработки данных, поэтому перед покупкой изучите характеристики вашего устройства.
Обратите внимание, что мы включаем отдельные карты захвата для каждой из трех консолей на основе конкретных функций, адаптированных к этой системе, вы можете использовать одну и ту же карту для всех трех. Если конкретная модель соответствует вашему вкусу, но не отмечена как «лучшая» для вашей консоли, все равно используйте ее!
Заключительное примечание: Elgato Game Capture HD60 против Elgato Game Capture HD60 S
В настоящее время у Elgato есть только одно внешнее устройство захвата для продажи: Game Capture HD60 S. Оно служит заменой Game Capture HD60, и, хотя оно превосходит в нескольких отношениях, оно также имеет некоторые отличия, которые могут сделать его предшественник более подходящим для вас. , ,
Elgato Game Capture HD60 использует H.264 для кодирования, которое не использует ресурсы вашего компьютера. Однако HD60 S не имеет кодировщика H.264, который требует, чтобы ваш компьютер выполнял больше работы.
Функция «Master Copy» на старом устройстве также обеспечивает более высокое качество записи по сравнению с записью «Sequence Copy» на HD60 S.
Однако Elgato Game Capture HD60 S оснащен функцией «Instant Game View», так что вы можете видеть свой контент и даже изображения с веб-камеры в реальном времени во время игры. Он также поддерживает USB 3.1 для игр с низкой задержкой.
Оба устройства захвата совместимы со всеми современными системами, как и исходное устройство Game Capture HD. Однако единственная модель, которая все еще находится в производстве, — это HD60 S, поэтому вы заплатите намного больше, чем рекомендованная розничная цена за предыдущую HD60.
Как выбрать плату?
Здесь рассмотрим некоторые характеристики устройства, которые будут полезны при выборе устройства.
Внешняя плата или внутренняя, что лучше? Нельзя однозначно ответить на этот вопрос. Кто-то считает, что первая определенно лучше, чем вторая. Мы же не скажем так: и в той, и в другой форме есть свои достоинства и недостатки. Явный плюс внешнего типа – это портативность. Т.е. не составит труда переставить ее с одного устройства на другое. Но в то же время, внутренняя плата дает довольно-таки быстрый обмен данными ввиду того, что подключение в данном случае прямое. И тут же минус — в случае зависания такой платы, в перезагрузке нуждается вся система, т.е. весь компьютер. Внешняя же таких сложных задач не подразумевает, и перезагружать необходимо лишь саму карту.
По итогу, обладателям игровых консолей плата видеозахвата крайне необходима. Причем, перед приобретением той или иной модели, нужно сравнить технические характеристики как консоли, так и платы.
Если консоль примитивная, то дорогостоящая плата здесь ни к чему, потому что сама по себе консоль не даст должного уровня качества. Другое дело, когда мы говорим о более современных и мощных игровых приставках, как Xbox One X, PS4 Pro и т.д., здесь идет больший функционал и качество.
Ну и конечно, учитывать стоит и следующий фактор:
- Совместимость. Девайс должен беспрепятственно подключатся к компьютеру или игровой приставке, все это можно узнать из программного обеспечения.
- Мощность ПК. Некоторые образцы могут просто не потянуть плату.
- Качество передаваемого изображения. Рекомендовано к приобретению Full HD и 4K.
- Транспортировка. Тут речь идет о том, как будет использоваться девайс. Либо он будет подключен стационарно к консоли, либо он будет переключаться с одного аналогового устройства в другое. От этого будет зависеть тип – внутренний или внешний.
Обратив внимание на эти совсем несложные для восприятия пункты, можно сделать правильный выбор и не выбросить деньги на ветер. А мы переходим к обзору лучших моделей
А мы переходим к обзору лучших моделей.
Сравнение комплектации Xbox One и PS4
Отличий Playstation по сравнению с Xbox действительно немало. Первая представляет собой многогранную игровую консоль с эксклюзивными играми. Главным преимуществом можно назвать более высокую производительность и разнообразие игр, которые быстро помогут приобрести хороший игровой опыт.
В комплекте уже идёт жёсткий диск и пара бесплатных «игрушек», впрочем, этим может похвастаться и приставка от Sony.
Кроме того, на Xbox установлена мини Windows — аналог операционной системы. Благодаря этому имеем возможность не только играть, но и просматривать телеканалы, а также в полной мере воспользоваться опциями Smart-TV. Добавим к этому множество полезных приложений, типа Skype или социальных сетей, чтобы такая консоль заменила собой сразу несколько гаджетов.
Часть 1: Лучшее программное обеспечение для записи видео HDMI для записи видео 4K
Большинство игровых консолей могут транслировать игры на большой экран, например Xbox One, PS4 и другие. Чтобы записывать игровые видео в формате 4K, вы можете подключить устройство к компьютеру с помощью кабеля HDMI. Затем выберите программное обеспечение для записи HDMI для записи видео 1080P / 4K, Screen Recorder — это универсальный способ захвата видео 4K с помощью кабеля HDMI. Он имеет различные режимы записи для захвата игрового процесса, видео, аудиофайлов, телефона, веб-камер, окон и многого другого. Кроме того, есть расширенные функции для записи аудио, такие как шумоподавление, улучшение звука и многое другое.
1. Записывайте игровые видео, фиксированные окна, веб-камеры, микрофоны и многое другое с помощью кабелей HDMI.
2. Поддержка высококачественных записей HDMI с качеством видео до 4K и исходным качеством звука.
3. Предоставляйте дополнительные функции редактирования для обрезки, сжатия, объединения, преобразования и редактирования метаданных.
4. Улучшите качество звука, устраните рассинхронизацию звука и т. д. во время записи файлов HDMI.
Win СкачатьMac Скачать
Почему вы должны выбрать устройство записи экрана HDMI?
Для записи обучающих видеороликов, видео геймплея и других материалов с разрешением 1080P или 4K вам следует выбрать рабочий стол HDMI IN с видеомагнитофоном HDMI. Он позволяет записывать видео 4K со скоростью 120 кадров в секунду, захватывать звук с динамиков или микрофонов и даже добавлять свои реакции на видео. запись экрана через веб-камеру и микрофон легко.
Помимо видео, также важна запись аудиофайлов. Если содержимое, например игровые видеоролики, перенесенные с Nintendo Switch на ваш компьютер, может оказаться несинхронизированным. Вы должны отложить аудиофайлы или отрегулировать громкость звука.
Как сделать снимок экрана без HDMI-рекордера
Шаг 1: Загрузите и установите Screen Recorder, запустите программу и выберите нужный режим записи, например Рекордер игры кнопка. Убедитесь, что вы уже подключили Nintendo Switch к компьютеру с помощью кабеля HDMI заранее. Просто убедитесь, что контент доступен на вашем компьютере.
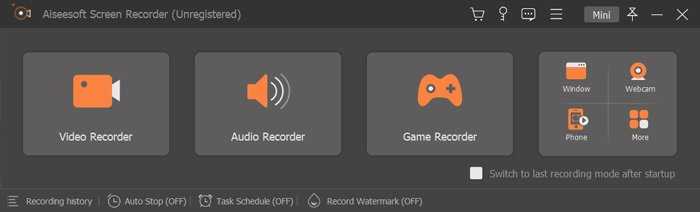
Шаг 2: для захвата видео 4K через HDMI можно щелкнуть значок с тремя линиями в правом верхнем углу и выбрать Настройки Кнопка для настройки выходного видео. Перейти к Результат вкладку и выберите Кодек HEVC/H.265 + AAC из файла Настройки видео меню. Вы также можете выбрать частоту кадров 60 кадров в секунду для видео высокого качества.
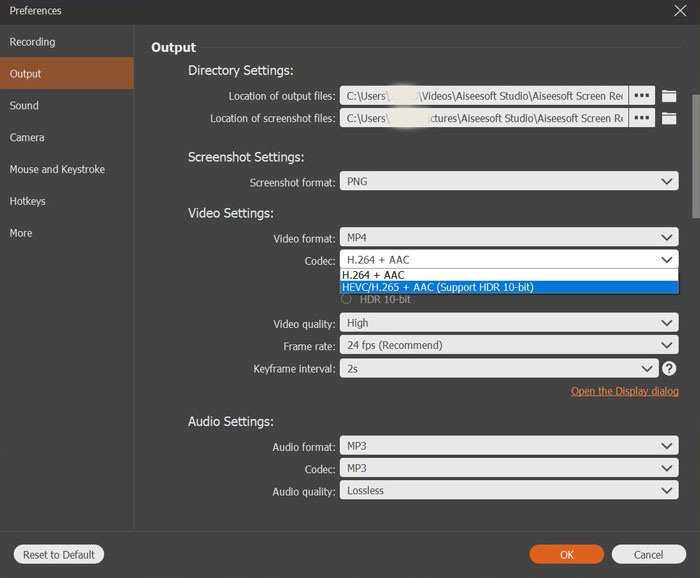
Шаг 3: Нажмите кнопку «Выбрать игру» и выберите окно из разъема HDMI. Вы можете включить Веб-камера вариант, если вам нужно добавить аннотации. Включите Звуковая система кнопка для записи аудиофайлов с видео геймплея. Кроме того, вы можете включить функцию Микрофон кнопку, чтобы добавить свой голос.
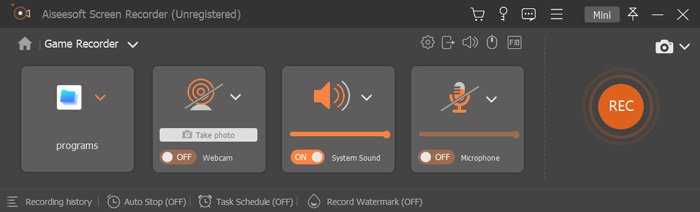
Шаг 4: Когда вы все сделаете, вы можете щелкнуть REC кнопку перед запуском игры через HDMI. Когда запись экрана будет завершена, нажмите на Stop и видеозапись будет сохранена в вашей медиатеке в программном обеспечении захвата видео через HDMI. Кроме того, вы также можете редактировать записи в программе.
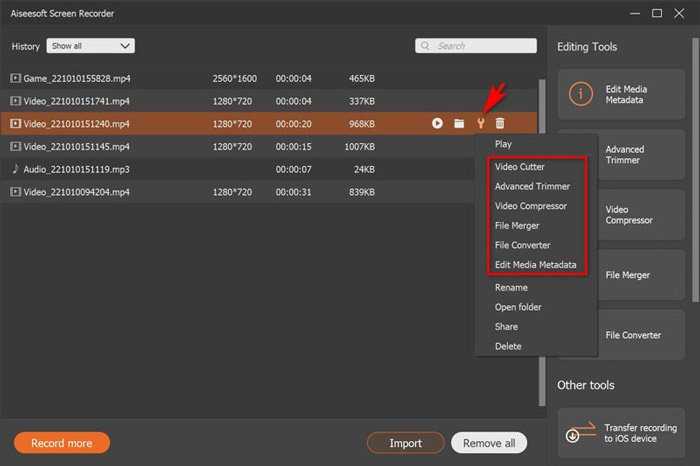 Win Скачать
Win Скачать
Как пользоваться
Процесс подключения максимально прост и доступен! Чтобы понять, как стримить через карту видеозахвата на ПК, нужно запустить устройство:
- Если вы покупаете внутренний девайс, необходимо поставить его в материнскую плату через слот PCI Express;
- Если подключение внешнее, соедините устройство с компьютером через USB-порт, с помощью шнура HDMI свяжите с консолью и монитором. Готово!
Последний шаг – установка стриминговой программы, например, OBS Studio. В разделе «Источники» вам нужно добавить новое «Устройство захвата видео». Несложно догадаться, какой девайс вы выбираете из списка. Теперь вы готовы начинать стрим!
Elgato Game Capture HD60s Pro
- Внутренний захват звука
- Возможность автоматического экспорта в MP4 для упрощения редактирования
- Мгновенный просмотр игр с USB 3.0
- Время загрузки увеличено
- Параметры редактирования программных узких мест
Кадров: 60 | Совместимость с: ПК, MAC, Xbox One и PS4 | Разрешение: 1080p
На втором месте находится еще один продукт Elgato – Game Capture HD60s Pro. Несмотря на то, что он не поддерживает 4K, этот плохой мальчик может многое предложить для сезонных рекордеров.
Game Capture HD60s предлагает ряд функций прямо из коробки. Конструкция представляет собой коробочку с закругленными краями, в которой используется очень прочный и прочный пластик. В отличие от предыдущей в нашем списке от Elgato, эта карта является внешней картой без интерфейса PCI-E 4x для ее подключения. Вместо этого Elgato использовал USB 3.0, который, очевидно, не так быстр, как внутренний PCI-E 4x, но он все еще более чем достаточно для работы. Кроме того, поскольку это карта Plug and Play, ее можно использовать практически где угодно и она совместима с консолями, а также с MAC.
В этой небольшой и компактной карте Elgato добавила возможность записи в разрешении 1080p с частотой 60 кадров в секунду со скоростью до 40 Мбит / с. Неплохо для карт Plug and Play. Это идеальная карта для захвата игровых материалов, которая превращает потоковое воспроизведение на лету, прогулку по парку. Он не только имеет встроенные возможности потоковой передачи для различных платформ, но также имеет внутреннюю звуковую карту. Это сэкономит вам много времени и сэкономит силы, поскольку в дальнейшем нет необходимости вручную добавлять голос в записи. Еще одна интересная функция этой карты – это возможность создавать «мастер-копию». Это означает, что вы можете транслировать с разрешением 1080p с более низким битрейтом и сделать еще одну копию для дальнейшего редактирования с более высоким битрейтом.
HD60S от Elgato – отличное дополнение к портативным картам захвата. Он делает именно то, что обещает, и делает это хорошо. Пришлось пойти на несколько компромиссов, поскольку это внешняя карта захвата, но их недостаточно, чтобы вызвать какие-либо серьезные проблемы с производительностью. Хотя программное обеспечение, предоставляемое Elgato, не является идеальным, оно все же может удовлетворять основным и основным требованиям.
Как выбрать «правильную» плату
Обывателю, плохо разбирающемуся в обеспечении для компьютера, нужную карту видеозахвата выбрать затруднительно. Здесь потребуется помощь специалиста, ведь на современном рынке предложено множество электронных устройств. Редакция сайта «Янашла», проконсультировавшись с представителями компьютерной индустрии, собрала советы, которые помогут пользователям не совершить ошибки при выборе.
Какие критерии выбора в приоритете:
- Мощность персонального компьютера должна быть достаточной;
- Лучший девайс для качественной записи – Full HD, 4K;
- Плата должна быть совместима с ПК/консолью;
- Если предпочтение отдано мобильному устройству, стоит выбрать модель с внешним подключением;
- Для внутренней платы нужен разъем в слоте. Если он занят, придется покупать внешнюю плату;
- Следует заранее понять: насколько нужно качественное звуковоспроизведение, и уже потом выбирать карту;
- Стандартный вариант – разрешение в 720х576 пикселей, однако для видеотрансляции на большой территории потребуется большая мощность;
- Количество кадров в секунду;
- Известные производители заинтересованы в продаже качественного товара. Поэтому, решая, какой лучше купить девайс, стоит склонить чашу весов в сторону известного бренда с безупречной репутацией.
Онлайн-сервисы в приставках
Если в конкурсе на наличие обратной совместимости выиграл Xbox, то перейдём к игровым сервисам. Например, компания Sony предлагает для покупки лишь подписку PlayStation Plus. В ней присутствуют следующие плюсы.
- Каждый месяц – две бесплатные игры ААА-класса.
- Доступ к Share Play (возможность играть в игры друга на его консоли).
- Скидки в официальном приложении Playstation Store,
- Возможность играть в онлайне с другими людьми безо всяких проблем.
- Шанс сыграть в игру, находящейся на стадии закрытого бета-теста.
В российском отделе Sony есть три варианта подписки. За месяц нужно платить 499 рублей, за 3 месяца – 1599 рублей и за год – 3899 рублей. У новичков есть шанс посмотреть, как работает сервис за счет бесплатной двухнедельной пробной подписки. Её продлить вполне возможно, и для этого будет два способа – использовать специальный ваучер для пополнения счета или привязать банковскую карту и оплатить.
Подписка на PS Plus довольно демократична, да и «плюшек» там более-менее нормальное количество
Пользователи приставок от Microsoft имеют чуть большую свободу выбора. Им дается два пакета – Xbox Live Gold и Xbox Game Pass. Из них двух более популярным считается Game Pass. Стоимость у этой формы подписки весьма небольшая, но с ней пятая часть всей цены «слетает» при покупке игры, а десятая часть – при покупке дополнений. Live Gold дает скидки до 75% при покупке игр в магазине Xbox.
Есть деньги и не устраивают оба варианта? Тогда для вас есть Game Pass Ultimate – микс двух предыдущих предложений. Стоит такой вариант значительно дороже, это да, но при этом данное предложение совмещает в себе преимущества предыдущих обоих.
У Xbox разнообразия побольше, чем у Playstation, что видно практически сразу невооруженным глазом
Габариты, распаковка и первые впечатления
Моя модель высотой 220 миллиметров ниже Series S, высота которой — 275 миллиметров.
По другим размерным характеристикам Series S заметно компактнее. Привожу значения в миллиметрах, в скобках — соответствующие параметры моей консоли для сравнения:
- толщина — 63,5 (295);
- ширина — 151 (327).
Хорошо характеризует занимаемое устройством пространство его объем. Измеряется в кубических сантиметрах:
- Series S — 2 636,84;
- PlayStation 4 Pro — 5 305,57.
Размер коробки с устройством не больше, чем коробки с обувью.
Черный круг в центре — не динамик, хотя и похож. Это вентиляционное отверстие для охлаждения устройства. Воздух, выходящий оттуда, ощутимо теплый. Не горячий, но прятать в углубления и ящики не рекомендую. Хорошая циркуляция воздуха устройству необходима. Причина выбора цвета вентиляционной решетки непонятна. Считать удачным дизайнерским решением или черным пятном на белом фоне — дело вкуса.
Сразу же понравилась возможность расположить консоль и в вертикальном и в горизонтальном положении. Идеально поместится даже на маленьком столике для ТВ.
Когда меня спрашивают: «Подскажи, с чего начать осмотр любого устройства?», мой ответ становится для многих неожиданностью: с ознакомления с набором разъемов. Если нужного не будет, никакие характеристики девайса не порадуют. Повернул обратной стороной и увидел:
- один Ethernet;
- два USB-A;
- выход HDMI 2.1;
- слот для карты памяти.
Один порт USB-A есть и спереди.
Привод отсутствует, поэтому игры — из магазина Microsoft. Нет и 3,5-миллиметрового аудиоджека для подключения стандартных наушников. В моей консоли есть и дисковод оптических дисков и разъем для наушников. Означает, что если у пользователя есть игры для Xbox на дисках, запустить их не получится.
Общее число USB-разъемов — 3, у PS4Pro два на лицевой стороне. Одинаково для обеих моделей.
Wi-Fi 6 не поддерживается. USB-C — отсутствует. Не считаю, что критично для игровой приставки, но, поскольку речь о новинке, отмечаю этот момент.
Разъем для кабеля питания в форме восьмерки.
Часть 2: Как записывать игровые видео для PS4 с помощью средства записи экрана
К сожалению, встроенная функция записи на PS4 не может запечатлеть ваше лицо, поскольку она не поддерживает веб-камеру. С этого момента мы рекомендуем WidsMob Захват, Его основные функции:
- Запишите игровой процесс на PS4 за три шага.
- Добавьте свое лицо и голос в запись игрового процесса в реальном времени.
- Редактируйте игровое видео во время записи.
- Предлагайте множество пользовательских опций, таких как горячие клавиши и многое другое.
В общем, это самый простой способ записать игровой процесс на PS4 с помощью компьютера.
Win СкачатьMac Скачать
Как записать игровой процесс на PS4 с помощью компьютера
Шаг 1. Настройте регистратор игр
Транслируйте экран PS4 на свой компьютер с помощью Remote Play. Затем установите игровой рекордер на тот же компьютер и запустите его. Выбрать Экран записи возможность открыть основной интерфейс. Если вы хотите настроить горячие клавиши, вывод и другие параметры, перейдите в Настройки Диалог.
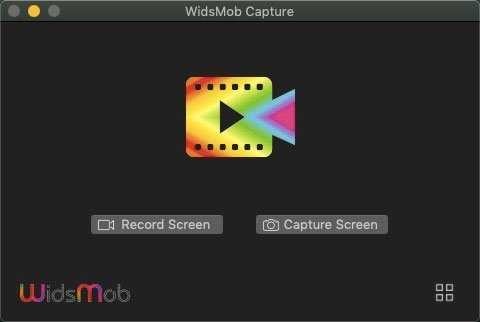
Шаг 2. Запишите игровой процесс на PS4
Когда появится основной интерфейс, щелкните значок Зона записи раздел и установите регион записи в соответствии с игрой PS4. Чтобы добавить свои реакции в игровой процесс, включите Веб-камера вариант и разрешите ему доступ к вашей веб-камере. Щелкните значок Микрофон выберите встроенный или внешний микрофон и отрегулируйте громкость. Щелкните значок REC кнопку и играйте в игру на PS4, чтобы начать запись.
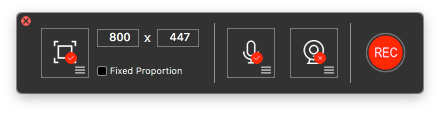
Шаг 3. Отредактируйте и сохраните запись игры
Во время записи игрового процесса на PS4 вы получите панель инструментов с несколькими кнопками. В Пен Значок позволяет добавлять к записи текст и рисунки. Например, чтобы применить текст, выберите A значок, установите цвет и другие параметры, нажмите на запись и введите текст. Если вы хотите сделать снимок экрана прямо сейчас, нажмите камера значок. пауза значок позволяет пропускать ненужные клипы.
Когда вы закончите запись игрового процесса, нажмите кнопку Stop кнопка. Вы можете быстро получить к нему доступ в Медиа библиотека окно. Здесь вы можете легко управлять записями и делиться ими.
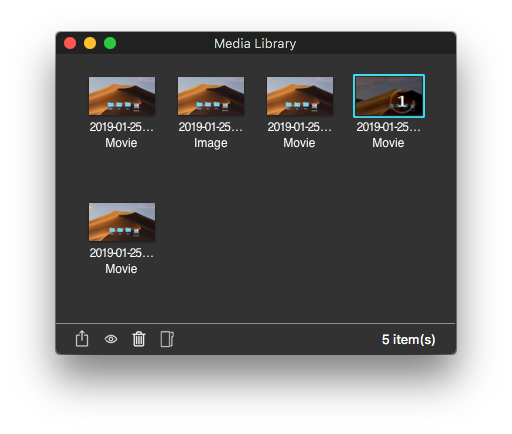 Win Скачать
Win Скачать
Обменивайтесь игровой библиотекой с друзьями
В последнем обновлении прошивки в прошлом году произошла самая большая встряска на консоли, добавили функцию, о которой вы могли слышать мимоходом, но не использовали — Share Play. Идея заключается в том, что в любое время вы можете позволить кому-то из списка друзей «взять на себя» вашу консоль в цифровом виде, как если бы вы передавали контроллер лично. Просто нажмите (подержите, если вы изменили настройку) кнопку «Поделиться» и нажмите «Начать общий доступ к игре» — там вы сможете передать своему другу контроль над игрой, в которую вы играете (либо позволить им попробовать что-нибудь или помочь вам) до 60 минут на каждую игру. Более того, если ваша игра поддерживает только локальный многопользовательский режим, выполнение того же действия позволит вам «заставить» вашего друга присоединиться в любом случае, по сути, превратив любую локальную игру в онлайн-мультиплеер. Примечание. Не все игры поддерживают это, поскольку некоторые издатели настаивают на том, чтобы все покупали свою собственную копию – к примеру Activision и Call of Duty, где эта функция заблокирована — и она также не выходит за рамки региональных блокировок. Трофеи по-прежнему сохраняются в учетной записи хоста, но в целом это фантастическая функция, которая действительно должна быть гораздо более известной.
Часто задаваемые вопросы
Как использовать карту захвата?
Использовать карту захвата довольно просто. Он находится между системой, на которой вы играете, и вашим экраном, крадя копию того, что отображается на вашем экране. В большинстве случаев это означает, что кабель HDMI идет от вашей консоли или ПК к карте захвата, а затем другой кабель HDMI идет от карты захвата к телевизору или монитору.
Затем обычно есть USB-кабель, который соединяет карту захвата с вашим компьютером. После того, как все подключено и включено, вы можете добавить карту захвата в качестве устройства ввода в программное обеспечение для потоковой передачи/захвата, такое как OBS Studio.
Что следует искать в карте захвата?
Выбрать карту захвата на самом деле довольно легко, если вы знаете, на что обращать внимание
Наиболее важной характеристикой является максимальное разрешение и частота кадров, которые поддерживает карта захвата. Если вы используете PS5 или Xbox Series X, особенно важно подобрать карту захвата, которая сможет обеспечить полное разрешение и частоту кадров вашей консоли
Если вы просто транслируете игровой процесс, а не записываете его, вы можете обойтись более низким разрешением (до стабильной потоковой передачи в 4K еще несколько лет)
Если вы используете PS5 или Xbox Series X, особенно важно подобрать карту захвата, которая сможет обеспечить полное разрешение и частоту кадров вашей консоли. Если вы просто транслируете игровой процесс, а не записываете его, вы можете обойтись более низким разрешением (до стабильной потоковой передачи в 4K еще несколько лет)
Затем есть метод подключения. Пять из семи вышеперечисленных вариантов подключаются через USB-кабель, но некоторые используют соединение PCIe. Карты захвата PCIe вставляются в открытое пространство вашего ПК, и хотя они выглядят по-разному, они выполняют одну и ту же функцию. Единственное отличие состоит в том, что PCIe имеет большую пропускную способность, чем USB, что делает карты захвата PCIe идеальными для записи игрового процесса без потерь или почти без потерь.
Наконец, рассмотрим транзит. Ваша карта захвата может ограничивать разрешение и частоту кадров ваших игр в зависимости от того, что поддерживает сквозной режим. Например, Elgato Game Capture HD60 S+ поддерживает сквозную передачу 4K со скоростью 60 кадров в секунду, что позволяет вам наслаждаться полным разрешением PS5 или Xbox Series X во время потоковой передачи или записи.
Вам нужна карта захвата?
Хотя PS5 и Xbox Series X могут записывать игровой процесс внутри, лучше всего использовать карту захвата. Карта захвата не только позволит вам настроить поток так, как вы хотите, с помощью таких программ, как XSplit и OBS, но также позволит вам захватывать игровой процесс более высокого качества.
Если не вдаваться в технические подробности, кодирование видео чрезвычайно требовательно к процессору системы, а внутренняя запись игрового процесса обычно приводит к снижению качества кодирования. Вот почему, если вы можете записывать с более высоким разрешением, вы обычно можете записывать только в течение определенного периода времени.
Карта захвата решает эту проблему, позволяя вам настроить качество игрового процесса, а также записывать дольше и с более высоким разрешением. Хорошая карта захвата также необходима для потоковой передачи, обеспечивая полное качество игры, в которую вы играете, при этом обрабатывая потоковую передачу отдельно.
Capture Card Guide Part I: The Basics

Capture Card Terms
Here are a few key terms you’ll need to know when learning about capture cards:
- Capture: The process of capturing live video and audio in analog composite video, RF modulated video, S-video, or digital video such as SDI (Serial Digital Interface) or HDMI (High Definition Multimedia Interface).
- Record: The process of recording video and/or audio in digital data (in the form of a media file) that is compatible with your computer.
- Stream: The process of transmitting and receiving data over a network as a constant, continuous flow.
- Encode: The process of converting raw sequences of characters into a coded form. CPU encoding to H.264 is one of the most commonly used formats of video content.
- Broadcast: The process of distributing and sharing video and/or audio content with an audience via any electronic mass communication medium.
Many gamers want to get their gameplay on YouTube or Twitch, whether it be for fame, fortune, fun, or the women (or men).
The best capture cards come into play by helping gamers achieve their goals, providing them with a variety of broadcasting and recording options. Most commonly, capture cards are used by gamers to record themselves playing a game. Either they stream this content or save it for later. Some creative gamers will even do cool editing and whatnot, then upload the finished video to sites like YouTube and Twitch.
They then use these platforms to provide walk-through game videos, gameplay highlights, game reviews, and other creative content.
Pretty cool, right? Let’s learn more about the benefits of capture cards.
Capture Card Benefits
Capture cards give you more freedom and control over your recorded and streamed footage. Other benefits include:
- Better game performance while recording
- Versatile file formatting
- Uploading to social media outlets
- Personalize and edit game footage
- Customize your stream’s experience for your viewers.
It is important to note that the quality of the video you capture is reliant on the source you are recording from. Obviously, there’s going to be a big difference between capturing N64 footage vs. capturing gameplay from a PS5. Additionally, quality is impacted by whether you’re using a high definition or standard definition connection.
Capture cards usually come bundled together with game capture software. Some of this software is useful, and some of it frankly sucks. The better software can assist you in recording, setting up a gameplay library, and customize your Twitch channel. It may also help you in recording voice commentary along with the in-game footage when producing videos.
For streamers, there are free and paid streaming software options. We have a list of the most popular software here.
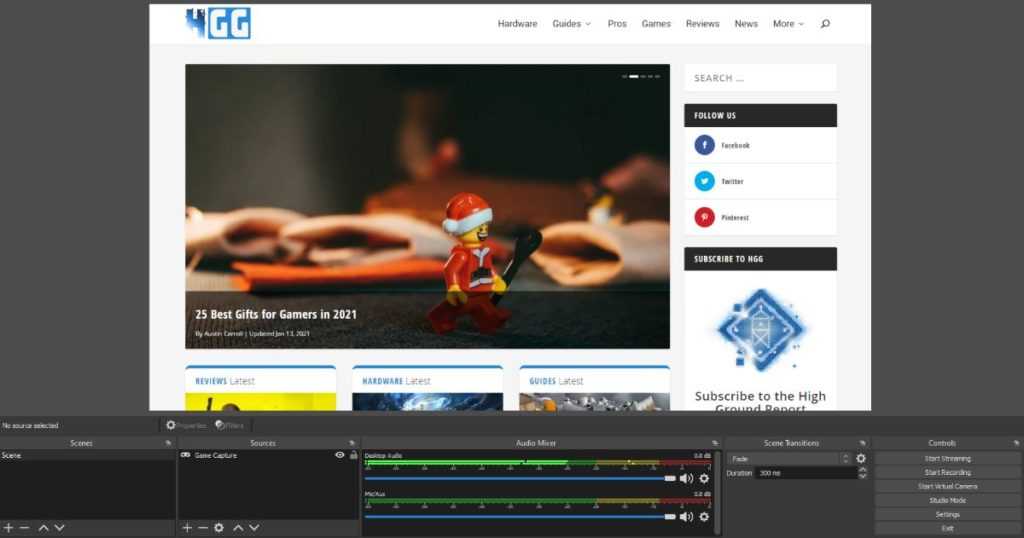
OBS Studio in Action
For those of you with PS5 and Xbox Series X|S consoles, there are built-in recording features in both of these consoles. They don’t come without severe limitations, however. Big console streamers and YouTubers are still choosing to use game capture devices over the built-in software. This is because they need more options and freedom than what Sony and Microsoft offer.
Two parts of streaming that require significant computer resources are capturing and encoding. Video encoding is an extremely CPU-intensive task, while capturing is relatively low impact. But for both instances, game capture cards are a useful tool to help get these tasks done efficiently.
Setting Up a Capture Card
It’s good to know what you’re getting into before buying one of these cards. In the image below, you can see what a reasonably standard setup looks like.
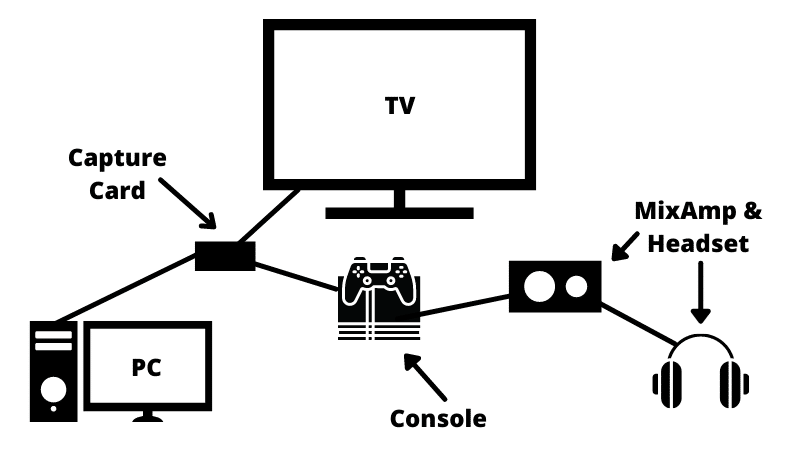
Minimum System & Connection Requirements
- Solid Upload Speed: ~ 5mb/sec for 720p & 10mb/sec for 1080p
- PC or Console: ~ i5 or i7 Processor PC or 8th gen console
- 2 HDMI Cables
- USB Cable
Setting up one of these capture cards might sound like more trouble than it’s worth. Especially when there are easy options like the “share” button on the PS4.
We understand that argument. But using a capture card combined with powerful streaming software is the best way to turn heads. It gives you complete control over your stream.
Think about it. You’ll be able to display custom graphics and intros, show scoreboards, show chats, insert multiple cameras, and re-position screens. And that’s just a taste of you can look forward to!
A new console or PC gives you the power to stream. Using dedicated streaming hardware and software gives you the ability to make a production.