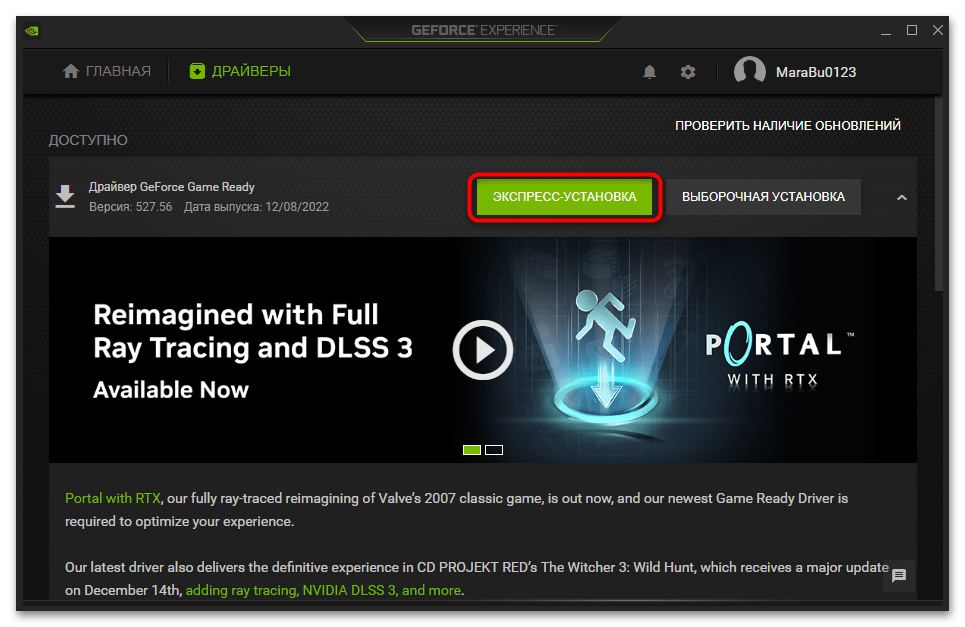Как включить функцию NVIDIA Freestyle в игре?
Следуя из названия, опция доступна только для пользователей видеокарт GeForce. Не все игры поддерживаются, но без проблем инструмент можно использовать в более чем 100 самых популярных играх последних лет. Список игр, поддерживаемых NVIDIA Freestyle, размещен на официальном сайте.
Чтобы воспользоваться инструментом, нужно установить программное обеспечение GeForce Experience версии 3.12 или выше. Если драйверы для видеокарты были загружены на настройках по умолчанию, то GeForce Experience должен быть уже установлен в компьютере. При отсутствии на ПК, его можно скачать с официального сайта NVIDIA.
Чтобы использовать NVIDIA Freestyle требуется создать учетную запись на сайте.
После входа под своей учетной записью нужно активировать пункт экспериментальных функций, так как NVIDIA Freestyle еще не введена в стабильную версию. Для этого перейдите на вкладку с настройками (значок шестеренки в правом верхнем углу).
В разделе «О программе» установите флажок «Включить экспериментальные функции». После выбора этого пункта нужно перезапустить программу GeForce Experience, чтобы доустановились необходимые инструменты, в том числе NVIDIA Freestyle.
После перезапуска отобразится экран обновления, информирующий о загрузке новой версии программы. Подождите, пока обновление до новой версии будет загружено и установлено. После этого можно перейти к использованию NVIDIA Freestyle.
Проблемы с определением и настройками AMD видеокарт в GeForce Experience
Несмотря на то, что GeForce Experience разработан компанией NVIDIA и в первую очередь предназначен для работы с видеокартами этого производителя, пользователи AMD видеокарт могут столкнуться с определенными проблемами при использовании этого программного обеспечения.
Одной из распространенных проблем является то, что GeForce Experience не распознает AMD видеокарту и не предоставляет доступ ко всем своим функциям. В таком случае, пользователи с AMD видеокартой не могут воспользоваться возможностями оптимизации графики и записи игрового процесса, которые предоставляет GeForce Experience.
Другая проблема, связанная с использованием AMD видеокарты в GeForce Experience, заключается в отсутствии поддержки некоторых игр. Поскольку программное обеспечение от NVIDIA в первую очередь ориентировано на их видеокарты, многие функции и возможности GeForce Experience могут быть недоступны для пользователей AMD видеокарт. Это может быть связано с техническими ограничениями или нежеланием NVIDIA разрабатывать и поддерживать функции для конкурирующего производителя.
Однако, несмотря на данные проблемы, существуют некоторые способы, которые могут помочь пользователям AMD видеокарт получить некоторые функции GeForce Experience. Некоторые пользователи сообщают о возможности использования определенных программных продуктов третьих сторон, которые позволяют расширить возможности и совместимость GeForce Experience с AMD видеокартами.
Таким образом, хотя GeForce Experience предназначен, прежде всего, для использования с видеокартами NVIDIA, пользователи AMD видеокарт не обязаны оставаться без поддержки программного обеспечения. Они могут искать альтернативные решения или воспользоваться продуктами третьих сторон для получения дополнительных функций и возможностей, которые предоставляет GeForce Experience.
Запись в фоновом режиме Windows 10
Игровой режим
Обновлённый игровой режим позволяет записывать видео с экрана компьютера Windows 10. Он записывает только игровой процесс, сегодня вести запись рабочего стола нет возможности. В будущих обновлениях думаю это поправят.
Переходим в раздел Параметры > Игры > Меню игры. Перетягиваем ползунок Записывайте игровые клипы, делайте снимки экрана и транслируйте их с помощью меню игры в положение Включено.
Теперь перейдите в Клипы и ползунок Вести запись в фоновом режиме, пока идёт игра установите на Включено. Измените значение Запись последней версии установите на 1, 3, 5 или 10 минут.
По умолчанию установлено последние 30 секунд для записи в фоновом режиме. Увеличение времени записи может повлиять на качество игры в целом. Дополнительно настройте качество записи звука и видео.
Как сохранить последние 5 минут игры? В любой игре после нескольких минут игрового процесса нажмите сочетание клавиш Win+Alt+G. В принципе можно и в игровом меню Win+G выбрать пункт Записать последние 5 минут.
GeForce Experience
Приложение GeForce Experience — это рекомендуемое дополнение классической панели управления NVIDIA. Позволяет записывать и делиться с друзьями своими видео, скриншотами и прямыми трансляциями игрового процесса. Своевременно обновлять драйвера и оптимизировать игровые настройки.
Переходим в Настройки и включаем Внутриигровой оверлей (известный ранее как Внутриигровое наложение). Он позволяет с лёгкостью записывать видео, делать фотографии в игре, играть в кооперативе и транслировать игру.
Теперь нажмите сочетание клавиш Alt+Z, чтобы отрегулировать параметры. Далее, установите значение Мгновенный повтор на Включить (или нажмите Alt+Shift+F10).
После чего в игре после нескольких минут можно записать последние несколько минут нажав Alt+F10. Видео сохраняется по умолчанию (5 минут) в расположении: C:\Пользователи\Имя_пользователя\Видео в папке с названием игры.
Если же некоторые пользователи знали о функциональности GeForce Experience, то игровой режим — это что новое. Как ранее упоминалось игровой режим доступен с Windows 10 Creators Update (1703), а обновлённый May Update (1903). Изменения были больше всего в рабочем интерфейсе, а вот запись последних минут игры была во всех версиях.
Заключение
Возможность записать последние минуты игрового процесса можно отнести к одной из лучших функций. Ранее можно было быстро сохранить нужный фрагмент, используя GeForce Experience. Теперь же достаточно настроить игровой режим Windows 10.
Думаю в скором времени такая возможность появится в настройках AMD Radeon Software Adrenalin 2020 Edition. В принципе обычную запись рабочего стола и приложений можно осуществить прямо сейчас. Остаётся только немного подождать.
How to Download and Install GeForce Experience
Fortunately, GeForce Experience has a pretty straightforward installation process.
- Head over to the GeForce Experience download page and click “Download Now.”
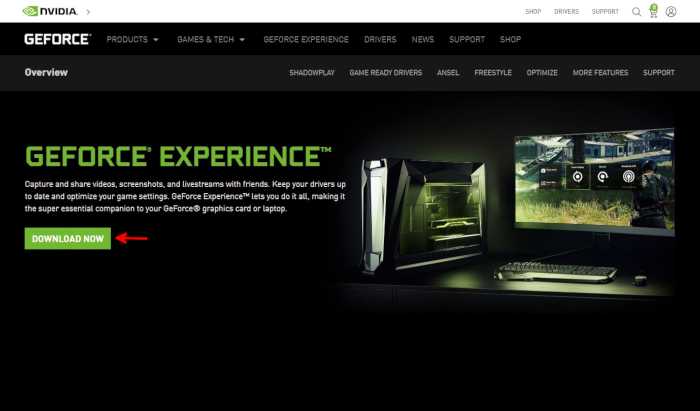
- After downloading the NVIDIA installation package launcher, you can now run start the installation. Double-click on the downloaded package to install it like any other Windows application.
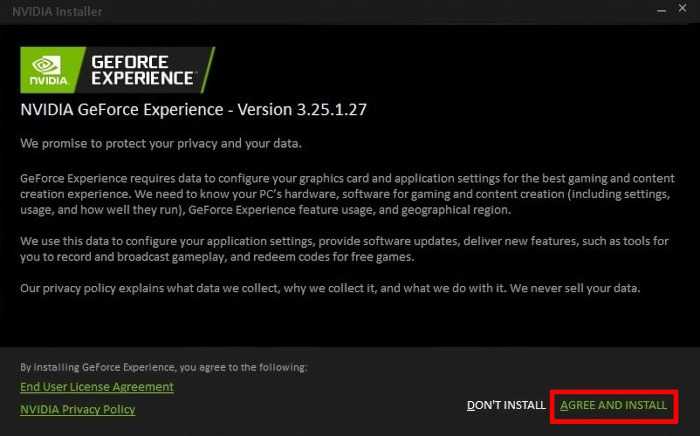
- After installation, you’ll need to sign into GeForce Experience before you can start using it. If you don’t already have a NVIDIA account set up, you can create an account or log in with a third-party account.
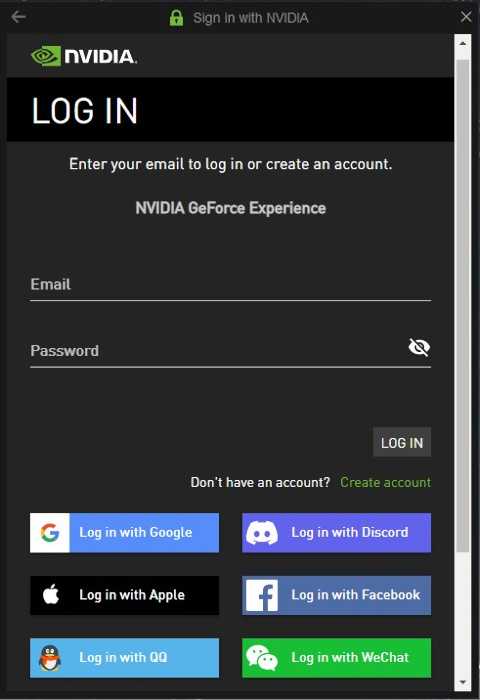
- Upon initial sign-in, you’ll be brought to the Home Screen with a pop-up offering you a tour and an option to automatically optimize games as you install them.
Note: We recommend unchecking this option for now and skipping the tour. You can always come back to it later if you feel like you’ve missed something.
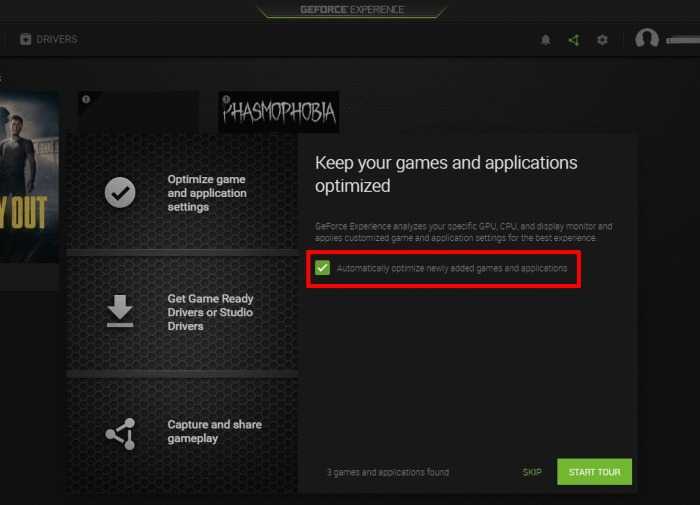
Also read: 9 Best Discord Gaming Bots You Must Add to Your Server
Настройте оптимальные графические настройки
GeForce Experience предлагает ряд графических настроек, которые позволят вам настроить игры на оптимальную производительность. Воспользуйтесь этими настройками, чтобы улучшить игровой опыт и увеличить производительность вашей видеокарты.
Выберите вкладку «Настройки» в окне GeForce Experience и перейдите в раздел «Игры». Здесь вы найдете список установленных игр, для которых вы можете настроить графику.
Для каждой игры есть несколько предустановленных настроек, такие как «Максимальная производительность», «Оптимальное качество» и «Автоматическое определение настроек». Чтобы увеличить производительность, рекомендуется выбрать опцию «Максимальная производительность».
Кроме того, вы можете настроить отдельные параметры графики, такие как разрешение экрана, уровень детализации, антиалиасинг и т. д. Однако помните, что слишком низкие настройки графики могут негативно сказаться на визуальном качестве игры.
Чтобы получить оптимальные настройки, рекомендуется использовать опцию «Автоматическое определение настроек». GeForce Experience автоматически определит оптимальные настройки графики для вашей системы, исходя из возможностей вашей видеокарты и процессора.
Не забывайте также обновлять драйверы вашей видеокарты. Новые драйверы часто содержат исправления ошибок и улучшения производительности, поэтому регулярное обновление может помочь улучшить производительность вашей видеокарты.
Примените эти советы и настройте оптимальные графические настройки в GeForce Experience, чтобы улучшить производительность игр и наслаждаться максимальным игровым опытом.
Улучшение общей производительности и быстродействия
Оптимизация производительности вашей видеокарты и программного обеспечения, такого как GeForce Experience, может значительно улучшить общую производительность вашего компьютера и повысить его быстродействие. В данном разделе мы рассмотрим несколько методов, которые могут помочь вам достичь этой цели.
1. Обновите драйверы видеокарты
Регулярное обновление драйверов видеокарты — один из самых простых способов улучшить производительность вашего компьютера. Видеодрайверы предоставляют связь между операционной системой и видеокартой, и часто новые версии драйверов исправляют ошибки, устраняют проблемы совместимости и повышают производительность.
Чтобы обновить драйверы видеокарты, можно воспользоваться программой GeForce Experience. Она автоматически проверит наличие новых драйверов для вашей видеокарты и предложит их установить.
2. Очистите и оптимизируйте жесткий диск
Фрагментирование диска может стать причиной замедления работы вашего компьютера, поэтому регулярная очистка и оптимизация жесткого диска могут существенно улучшить общую производительность и быстродействие системы. Для этого можно воспользоваться программами для дефрагментации, такими как Defraggler или Auslogics Disk Defrag.
3. Перенастройте настройки GeForce Experience
Правильная настройка параметров GeForce Experience может помочь достичь оптимальной производительности игр и программ на вашем компьютере. В программе GeForce Experience вы можете выбрать оптимальные параметры для игр, включить режим «Игра без задержки» и настроить параметры мультимедиа.
Для настройки параметров GeForce Experience откройте программу, перейдите во вкладку «Настройки» и найдите соответствующие опции.
4. Оптимизируйте настройки игр
Некоторые игры имеют встроенные настройки производительности, которые помогут оптимизировать работу игры на вашем компьютере. Обратитесь к настройкам игры и попробуйте снизить графическое качество, разрешение экрана и другие параметры, чтобы достичь более высокой производительности.
5. Оптимизируйте автозагрузку
Загрузка большого количества программ при запуске системы может снижать ее общую производительность. Оптимизируйте автозагрузку, отключив ненужные программы. Опция «Управление автозапуском» в программах типа CCleaner может помочь вам управлять программами, которые запускаются при старте системы.
Более того, если у вас установлено большое количество программ, которые запускаются в фоновом режиме, то это может замедлить производительность компьютера. Разрешите запуск программ только в том случае, если они необходимы для работы вашего компьютера или если вы их часто используете.
6. Отключите ненужные эффекты Windows
Оконные эффекты и анимация в Windows могут добавлять визуальный эффект, но могут также замедлять общую производительность системы. Отключение этих эффектов может улучшить работу вашего компьютера. Для отключения оконных эффектов в Windows, щелкните правой кнопкой мыши на рабочем столе и выберите «Настройки отображения». Затем перейдите на вкладку «Настройка окон» и отключите ненужные эффекты.
7. Обновите оперативную память
Увеличение объема оперативной памяти компьютера может помочь улучшить производительность системы в целом. Если у вас есть возможность, рассмотрите возможность установки дополнительных модулей оперативной памяти или замены существующих модулей на модули большего объема.
Надеемся, что эти советы помогут вам оптимизировать производительность вашего компьютера и программного обеспечения GeForce Experience. Следуйте этим рекомендациям и наслаждайтесь более быстрой и эффективной работой своей системы.
Полезные советы
- Периодически обновляйте драйверы устройств NVIDIA для максимальной производительности.
- Убедитесь, что у вас достаточно мощной видеокарты для того, чтобы настроить все возможности GeForce Experience.
- Если вы не уверены в том, какие настройки нужно выбрать, чтобы достичь максимальной производительности, используйте опцию «Рекомендовать оптимальные настройки» в клиенте GeForce Experience.
- Не забывайте, что использование GeForce Experience может незначительно увеличить нагрузку на вашу видеокарту, поэтому следите за ее температурой и не допускайте перегрева.
Как открыть панель NVIDIA GeForce
Чтобы открыть Панель управления NVIDIA GeForce, можно воспользоваться несколькими способами. Первый — нажать на значок Пуск, затем перейти в папку Панель управления NVIDIA и открыть ее. Второй способ — нажать правой кнопкой мыши на пустом месте рабочего стола, выбрать пункт Настройки NVIDIA и далее — Открыть панель управления NVIDIA. При первом запуске приложения необходимо нажать на кнопку Принять и продолжить для подтверждения условий использования. После этого Панель управления NVIDIA появится в меню запуска. Также значок настроек NVIDIA можно найти в правом нижнем углу экрана. В Панели управления NVIDIA можно настроить множество параметров, связанных с видеокартой и графическими настройками.
Как поставить следящий автофокус
Следящий автофокус — это функция, которая позволяет автоматически отслеживать движущиеся объекты. Ее можно включить двумя способами: нажав кнопку затвора наполовину или центральную кнопку колесика управления. Первый способ активирует функцию только на короткое время, пока кнопка затвора находится в положении наполовину нажата, а второй способ включает режим следящего автофокуса постоянно.
Если вы фотографируете движущийся объект, то включение следящего автофокуса поможет вам сохранить его четкость и четкость фона. Он позволяет камере автоматически подстраиваться под движения объекта, и вы сможете сделать качественные снимки быстро движущихся объектов, таких как спортсмены, автомобили и животные. Выбирайте подходящий способ включения функции и снимайте интересные кадры без беспокойства о качестве и четкости фотографий.
Как убрать звук на телефоне самсунг
Если вы хотите убрать звук на телефоне Samsung, то вам нужно перейти в раздел «Звуки и вибрация» в меню настроек. Затем выберите опцию «Системный звук» и там вы сможете изменить lautstärke (громкость) и выбрать, какие звуки вам нужны. Также вы можете выбрать одну из доступных звуковых тем для вашего устройства. Эти настройки позволяют изменить то, когда и как будут проигрываться звуки на вашем телефоне. Если вы хотите полностью отключить звуки на своем устройстве, вы должны нажать кнопку «Выключить все звуки» в меню «Звуки и вибрации». Теперь звуки на вашем телефоне Samsung будут отключены.
Где в самсунге найти сканер QR кода
Если вы ищете сканер QR-кодов в вашем смартфоне Samsung, то его можно найти следующим образом. Проведите сверху вниз по главному экрану смартфона, чтобы открыть шторку быстрого доступа. Далее, среди ярлыков быстрого доступа, найдите и выберите значок «Считыватель QR» или «QR-код». Приложение для сканирования откроется, и камера вашего телефона автоматически включится с возможностью сканирования QR-кода. Наведите камеру на QR-код и дождитесь, пока смартфон его распознает. После этого вы получите доступ к информации, которая закодирована в данном QR-коде. Таким образом, с помощью вашего смартфона Samsung вы сможете легко и быстро сканировать QR-коды и получать нужную информацию.
Пояснение и понимание Geforce experience
Geforce experience – это программное обеспечение, разработанное компанией Nvidia, которое позволяет оптимизировать настройки графики в играх для видеокарт GeForce. Программа автоматически сканирует систему пользователя и предлагает оптимальные настройки для каждой игры.
Вот несколько ключевых моментов, которые следует понимать о Geforce experience:
- Автоматическое определение настроек: Geforce experience сканирует характеристики вашей системы и на основе этой информации предлагает настройки графики, которые позволят вам оценить максимальную производительность.
- Оптимизация игры: Программа позволяет автоматически оптимизировать все настройки графики для каждой игры. Это помогает добиться лучшей графики и более плавного игрового процесса.
- Драйверы и обновления: Geforce experience также предлагает обновления драйверов для видеокарты и игр, что позволяет обеспечить оптимальную совместимость и производительность.
- Оптимизация игр для слабых компьютеров: Если у вас не самый мощный компьютер, Geforce experience может помочь вам настроить игры таким образом, чтобы они работали наилучшим образом на вашей системе.
- Запись и трансляция геймплея: Программа также предлагает возможность записывать геймплей и транслировать его в режиме реального времени на различные сервисы стриминга.
В целом, Geforce experience облегчает процесс настройки и оптимизации графики в играх, позволяя пользователям получить наилучшую производительность и визуальное восприятие. Однако, стоит помнить, что предлагаемые программой настройки могут не всегда быть оптимальными для каждого конкретного случая, поэтому всегда имеет смысл экспериментировать с настройками самому и настраивать их вручную, если это необходимо.
Причина 3: Ошибки в реестре
У известных игр с громким названием процедура оптимизации в GeForce Experience присутствует обычно всегда. Крупные разработчики предоставляют NVIDIA все данные, связанные с настройкой конфигурации. Если рассматриваемая проблема произошла с лицензированным современным проектом, следует разобраться с ней индивидуально.
Для начала попробуйте перезагрузить ваш компьютер: если это системная проблема, она должна исчезнуть с началом нового сеанса, и игра пройдет оптимизацию. Если это не помогло, переходите к инструкциям ниже.
Способ 1: Отключение антивируса / брандмауэра
Попробуйте отключить сторонний антивирус или встроенный брандмауэр. Возможно, он блокирует действия, которые происходят при оптимизации, ошибочно считая их подозрительными. Некоторые пользователи пишут, что именно это действие помогает решить проблему. В случае с антивирусами от сторонних разработчиков обычно достаточно кликнуть правой кнопкой мыши по иконке программы в трее и выбрать соответствующий пункт. Для наиболее распространенных защитников и штатного брандмауэра у нас на сайте есть пошаговые инструкции.
Подробнее: Отключение антивируса / брандмауэра Windows 10
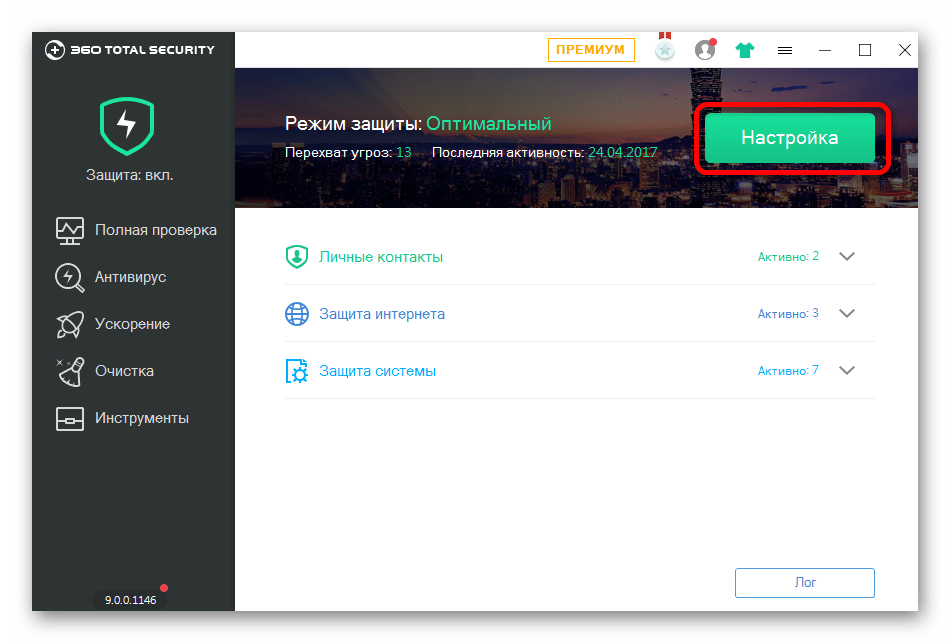
Способ 2: Обновление программы
Следующее, что можно сделать, чтобы исправить ситуацию, — это обновить фирменную программу от NVIDIA. Обычно это происходит автоматически, но лучше проверить наличие апдейтов и загрузить их вручную:
- Запустите GeForce Experience и перейдите на вкладку «Драйверы». При отсутствии в основном окне информации об апдейтах кликните по кнопке «Проверить наличие обновлений».
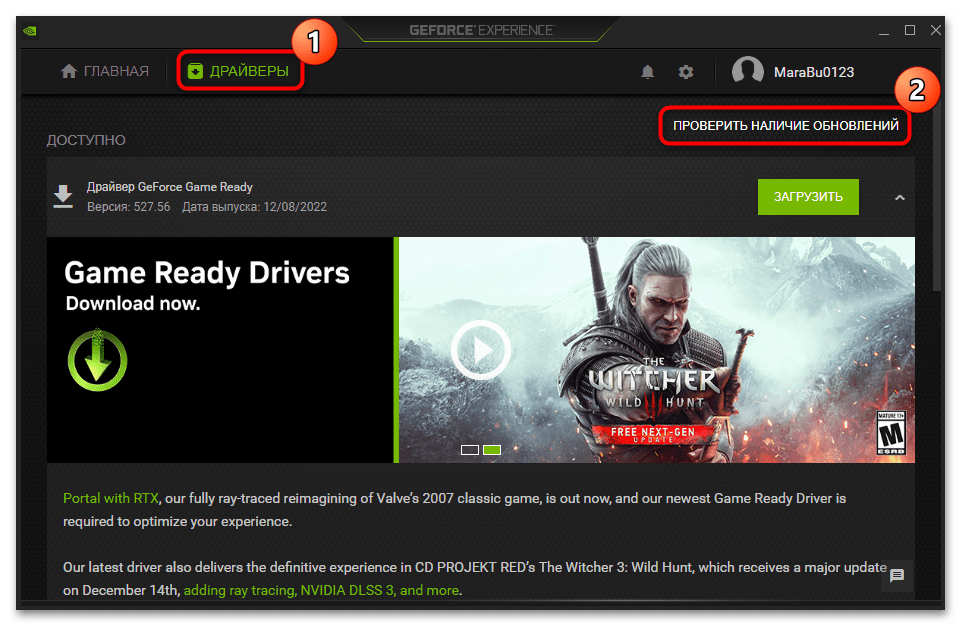
Когда появится сообщение о том, что доступны обновления, нажмите по кнопке «Загрузить».

После скачивания в некоторых случаях потребуется указать тип установки. Лучше выбирать «Экспресс», при котором софт самостоятельно подбирает и инсталлирует необходимые компоненты.
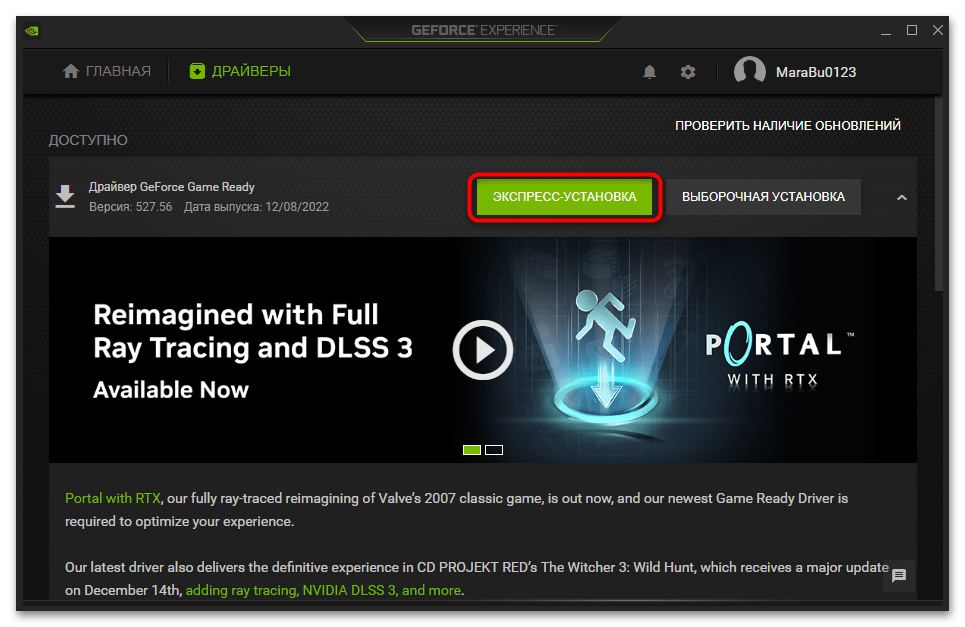
Остается дождаться установки апдейтов и перезагрузить компьютер. Своевременное обновление также позволят поддерживать в актуальном состоянии и программное обеспечение для графического адаптера.
Способ 3: Очистка реестра
Если предыдущие методы не принесли результата, стоит проверить системный реестр на предмет ошибок. Лучше для этого использовать специализированный софт, который совершает очистку в автоматическом режиме, поскольку ручные изменения могут привести к непредсказуемым последствиям. Для очистки реестра от ошибок подойдет бесплатное и эффективное приложение CCleaner. После процедуры не забудьте перезагрузить компьютер.
Подробнее: Чистка реестра с помощью CCleaner
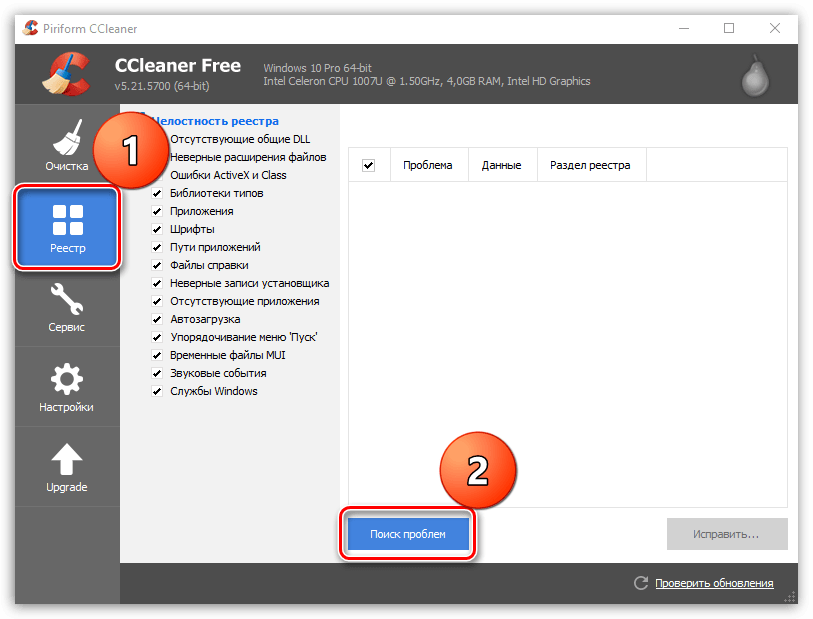
Способ 4: Редактирование файла с данными параметров графики
Еще есть вариант проверить, имеется ли у GeForce Experience возможность получить доступ к файлу, содержащему графические параметры. В этом случае сложнее всего отыскать тот самый файл. Обычно он располагается в папке с документами игры, а в его названии есть слово «Setting», например «UserSetting».
- Отыскав файл с данными, перейдите в его «Свойства», кликнув по нему правой кнопкой мыши и выбрав соответствующий пункт.
На вкладке «Общие» обратите внимание на атрибут «Только чтение». Если он активирован, значит, предусмотрен запрет на редактирование, что может затруднять GeForce Experience вносить свои настройки
Снимите отметку у этого атрибута и сохраните внесенные изменения. После этого либо пробуйте оптимизировать игру, либо перезагрузите ПК.
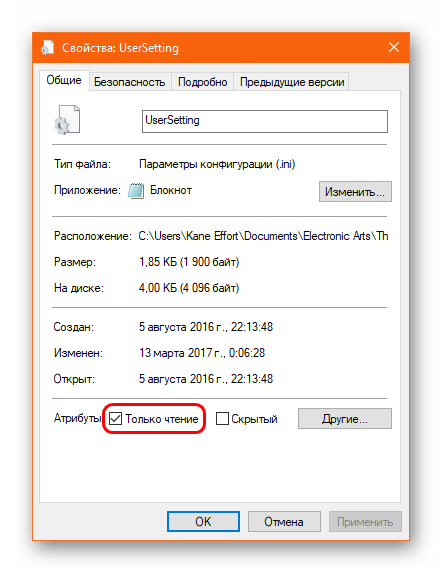
Файл с пользовательскими настройками можно и удалить. Иногда именно это решает проблему с оптимизацией, но сначала запустите игру, чтобы конфиг автоматически пересоздался, а после этого уже попытайтесь оптимизировать продукт через Experience.
В крайнем случае полностью переустановите проблемную игру — вероятно, ошибка связана именно с неудачно проведенной инсталляцией. Не забудьте очистить остаточные данные, кроме, разве что, файлов с сохранением прогресса.
Why Can’t GeForce Experience Optimize My Games
Nvidia GeForce Experience is a powerful software that can help users update Nvidia drivers, optimize graphics settings, optimize the installed games on your PC, and so on. Sometimes, however, this program can run into various issues such as GeForce Experience not finding games, GeForce Experience scanning failed, and the one discussed here.
According to user reports, we find the issue can occur after a motherboard change or a GPU driver update. Why can’t GeForce Experience optimize my games? The main reason behind the error is related to corrupted user configuration files. Besides, other factors like improper game settings, antivirus or firewall blocks, corrupt graphic card drivers, and even DNS settings can trigger the error.
Управление энергопотреблением и охлаждением
Одним из важных аспектов настройки производительности вашей видеокарты с помощью GeForce Experience является управление энергопотреблением и охлаждением. Правильная настройка этих параметров поможет улучшить производительность и стабильность работы вашей видеокарты.
Важно понимать, что повышенное энергопотребление может привести к нагреву видеокарты и даже к ее перегреву. Поэтому следует настраивать энергопотребление в соответствии с требованиями вашей системы и программного обеспечения
В программе GeForce Experience есть несколько способов управления энергопотреблением и охлаждением вашей видеокарты:
- Режимы производительности: GeForce Experience предлагает несколько режимов производительности, которые можно выбирать в зависимости от ваших потребностей. Режим «Оптимальная производительность» позволит получить наилучшую производительность в играх, но ваша видеокарта может нагреваться больше. Режим «Экономия энергии» позволит снизить энергопотребление и тем самым снизить нагрев видеокарты.
- Настройка вентиляторов: В программе GeForce Experience вы можете настроить скорость вращения вентиляторов вашей видеокарты. Увеличение скорости вентиляторов поможет охладить видеокарту, но будет сопровождаться шумом. Снижение скорости вентиляторов может снизить шум, но повысить температуру видеокарты.
- Ограничение FPS: Ограничение количества кадров в секунду (FPS) может помочь снизить нагрузку на видеокарту и энергопотребление. Однако, стоит учитывать, что ограничение FPS может снизить плавность отображения графики в играх.
Настройку энергопотребления и охлаждения можно проводить с помощью программы GeForce Experience, либо в самой игре. Рекомендуется изначально настроить параметры в программе GeForce Experience, а затем, при необходимости, провести дополнительную настройку в игре.
Помните, что неправильная настройка энергопотребления и охлаждения может привести к снижению производительности и даже к поломке вашей видеокарты. Поэтому будьте внимательны при настройке этих параметров и грамотно их выбирайте в зависимости от требований вашей системы и игр.
Создание макроса с кнопкой
Начинающим может показаться, что работа с макросами и разными командами в Google Таблицах такая же сложная, как в том же Excel, однако это не так. Запись действий и их дальнейшее автоматическое выполнение не является чем-то затруднительным в плане реализации. К тому же созданный макрос даже можно назначить на визуальную кнопку, чтобы постоянно не вызывать меню для его запуска.
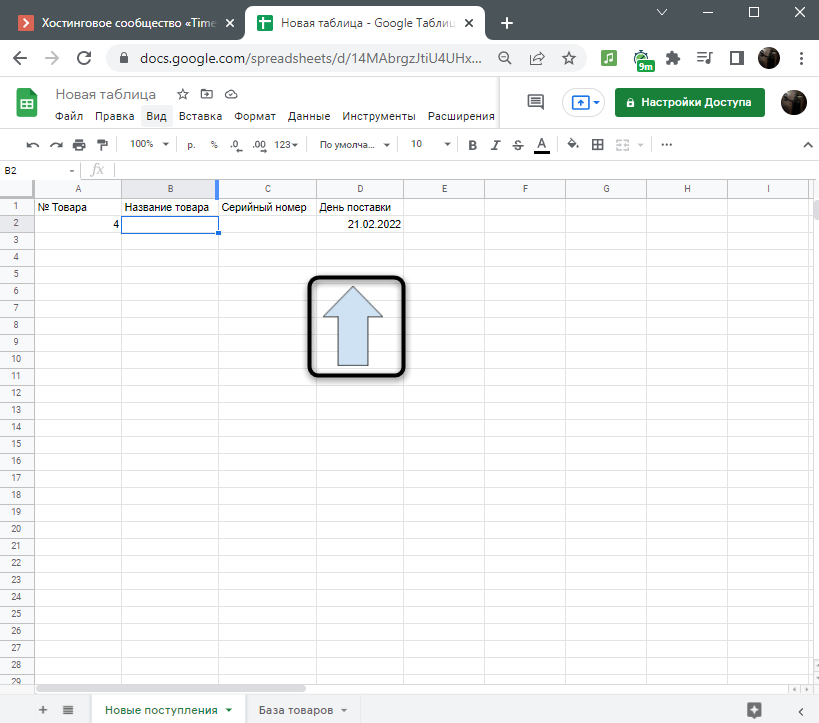
Макросы могут быть совершенно любыми, ведь только от вас зависит последовательность выполняемых действий. В статье ниже я рассказываю об одном примере, который можно модифицировать и всячески изменять под себя, меняя в том числе и саму кнопку, через которую осуществляется запуск макроса.
Подробнее: Как создать макрос в Google Таблицах и назначить для него кнопку
Решение проблем с программой
Иногда в окне программы графический интерфейс вообще не отображается. Почему в Nvidia GeForce Experience ничего нет? Причиной всему могут служить отсутствующие (или удаленные вирусом) в системе библиотеки, нужные для правильного функционирования программы. Решение: полностью удалить программу (с очисткой следов в системном реестре и файловой системе) и переустановить от имени администратора компьютера.
Если после нажатия на иконку не открывается Nvidia GeForce Experience, то следует проверить соответствие ресурсов компьютера минимальным системным требованиям программы.
Отсутствие реакции на запуск могут вызвать и битые (испорченные, удаленные) записи в системном реестре. В этом случае рекомендуется удалить GF Experience и проверить реестр на ошибки (используя Ccleaner, WiseRegCleaner, Clean Master). Найденные сбои устранить, а после – переустановить программу с правами администратора.
Если GeForce Experience вылетает во время использования, то проблема может быть в нехватке памяти RAM или блокировании работы приложения антивирусными или иными защитными утилитами (брандмауэры, файерволы и т. п.). Необходимо проверить разрешение на запуск, изменение и работу приложения в настройках таких программ. Желательно добавить Джифорс Экспириенс в список исключений, чтобы защитное ПО не блокировало действия приложения. В некоторых случаях помогает банальная перезагрузка компьютера.
Оптимизация игрового потока и кадровая частота
Игровой поток – это последовательность кадров, которые проигрываются на экране игрока в течение секунды. Оптимизация игрового потока позволяет достичь плавной и комфортной игры, сокращая время задержки и снижая кадровые скачки.
Кадровая частота (FPS – frames per second) – это количество кадров, которые графическая карта может отобразить на экране за одну секунду. Чем больше кадров в секунду, тем плавнее и быстрее игра будет работать. Оптимизация кадровой частоты позволяет достичь наилучшей производительности и улучшить пользовательский опыт в играх.
Ниже приведены некоторые рекомендации по оптимизации игрового потока и кадровой частоты с использованием программы GeForce Experience:
- Обновите драйверы графической карты: Установка последних версий драйверов может повысить производительность игр и исправить возможные проблемы совместимости.
- Настройте оптимальные параметры графики: В программе GeForce Experience вы можете воспользоваться функцией автоматической оптимизации графики для каждой игры. Она автоматически находит оптимальные параметры графики, которые удовлетворяют вашей системе и предоставляют наилучшую производительность.
- Улучшите производительность с помощью дополнительных настроек: В программе GeForce Experience также есть возможность ручной настройки параметров графики, таких как разрешение экрана, вертикальная синхронизация, настройка трассировки лучей и т.д. Вы можете экспериментировать с этими настройками, чтобы найти оптимальный баланс между качеством графики и производительностью.
- Отследите кадровую частоту в режиме реального времени: В GeForce Experience есть функция отслеживания кадровой частоты, которая позволяет вам видеть текущую кадровую частоту в режиме реального времени во время игры. Это позволяет вам контролировать производительность игры и принимать меры для ее оптимизации.
- Обновите операционную систему и програмное обеспечение: Регулярные обновления операционной системы и другого программного обеспечения могут включать исправления ошибок и улучшения производительности.
Следуя этим рекомендациям и используя возможности программы GeForce Experience, вы сможете значительно улучшить оптимизацию игрового потока и кадровую частоту, что позволит вам наслаждаться плавной и качественной игрой.
Как запустить GeForce Experience
Если после установки пользователь задается вопросом, как открыть Nvidia GeForce Experience, то следующие инструкции именно для него. У большинства юзеров не возникает подобных проблем. Для запуска программы нужно всего лишь щелкнуть по значку на рабочем столе (после установки создается иконка приложения).
Если программа все же не открывается, нужно искать пути решения проблемы:
- Необходимо проверить активность служб Nvidia Geforce Experience в консоли управления Windows. Если служба существует, но остановлена, то перезапустить её. Если значение автозапуска установлено «Вручную», изменить на «Автоматический» и перезагрузить систему. После этого повторить попытку запуска программы.
- Следующая потенциальная причина, из-за которой может возникнуть проблема с запуском, – это недостаточное количество свободной оперативной памяти (RAM). В этом случае поможет закрытие всех запущенных приложений и фоновых процессов. Рекомендуется также использовать программы для оптимизации памяти ОЗУ, например, WiseMemoryOptimzer.
Полезные советы и выводы
- Перед включением автоматической настройки в GeForce Experience убедитесь, что ваши видеокарты поддерживают эту функцию.
- При использовании оверлея GeForce Experience рекомендуется тестировать производительность ваших игр и приложений, чтобы убедиться, что она не снижается из-за отображения дополнительной информации на экране.
- Отключение автоматического запуска GeForce Experience поможет ускорить загрузку системы и освободить системные ресурсы.
- Настройка видеокарты NVIDIA для максимальной производительности может быть полезна при работе с графически интенсивными приложениями, такими как игры или программы для рендеринга.
В заключение, автоматическая настройка в GeForce Experience предоставляет возможность повысить производительность вашей видеокарты и обеспечить оптимальный разгон. Однако, необходимо быть внимательным и тестировать работу оверлея и других функций, чтобы избежать возможного снижения производительности. Отключение автоматического запуска и настройка видеокарты для максимальной производительности также являются полезными действиями для оптимизации работы вашей системы.
Как сделать русскую раскладку в GeForce now
Для того чтобы настроить русскую раскладку клавиатуры в сервисе GeForce Now, вам необходимо выполнить следующие шаги. Перейдите в меню настройки вашего телевизора, затем выберите пункт «Все настройки». В разделе «Общие» найдите вкладку «Система» и войдите в нее. Затем перейдите в раздел «Язык». В этом разделе вы найдете опцию «Языки клавиатуры». При нажатии на нее будет открыто окно с доступными языками. Вам нужно будет выбрать русский язык. После выбора русского языка, сохраните изменения и закройте меню настроек. Теперь ваша клавиатура в сервисе GeForce Now будет работать с русской раскладкой.
Как растянуть экран GeForce Experience
Если у вас установлена видеокарта NVIDIA GeForce и вы хотите растянуть экран, чтобы он был на всю поверхность монитора, вам потребуется настроить соответствующие параметры в программе GeForce Experience. Для этого выполняем следующие действия. Сначала кликаем правой кнопкой мыши по рабочему столу и выбираем пункт «Панель управления». Затем находим в появившемся окне настройки под названием «Регулировка размера и положения рабочего стола». Далее переходим в раздел «Масштабирование» и выбираем опцию «Во весь экран»
Также обратите внимание на пункт «Выполнить масштабирование на:», где необходимо выбрать «ГП» — полноэкранный режим. После всех настроек экран должен растянуться на всю поверхность монитора
Эти действия помогут вам изменить размеры экрана и настроить его в соответствии с вашими предпочтениями.
Как отключить звук записи экрана
Если вы хотите отключить звук записи экрана на своем телефоне, есть несколько способов сделать это. Во-первых, вы можете зайти в меню настроек и найти раздел, отвечающий за звук. В зависимости от модели телефона это может быть раздел «Звук» или «Звуки и уведомления». После того, как вы найдете нужный раздел, вам нужно будет переместить ползунок громкости звонка до самого левого края, чтобы уровень звука был минимальным или отсутствовал вовсе. Это позволит отключить звук при создании снимка экрана. Вторым способом является использование настроек приложения или программы, которую вы используете для записи экрана. В некоторых приложениях можно найти опцию отключения звука непосредственно в настройках записи. Если вы не можете найти подобную опцию, вы можете попробовать отключить звук во время записи, нажав соответствующую кнопку на экране перед началом записи. В любом случае, отключение звука при записи экрана достаточно просто и не должно вызвать особых сложностей.
Как выключить свой микрофон в фл студио
Для того чтобы выключить микрофон в программе FL Studio, вам понадобится простое решение. Во время записи необходимо отключить голосовую функцию в FL Studio. Как это сделать? Вам нужно открыть «Микшер», затем выбрать канал с записанным голосом и отключить его связь с «Мастер шиной»! Этим шагом вы успешно отключите свой микрофон в FL Studio. Теперь вы можете быть уверены, что ваш голос не будет записываться во время работы с программой. Такое решение простое и эффективное, а значит, вы больше не испытаете сложностей с выключением микрофона в FL Studio.