Местоположение папки с игрой Dota 2
В игре Dota 2 все файлы, связанные с игрой, хранятся в определенной папке на вашем компьютере. Местоположение этой папки зависит от операционной системы, которую вы используете.
Windows
Если вы играете в Dota 2 на компьютере с операционной системой Windows, то папка с игрой находится по следующему пути:
- Откройте проводник (папку с файлами).
- Перейдите в раздел «Диск C:» (или другой диск, на котором установлена операционная система).
- Откройте папку «Program Files (x86)» (или папку «Program Files», если у вас 32-битная версия операционной системы).
- Перейдите в папку «Steam».
- В папке «Steam» найдите папку «steamapps» и откройте ее.
- В папке «steamapps» найдите папку «common» и откройте ее.
- В папке «common» найдите папку «dota 2 beta» и откройте ее. Внутри этой папки находятся все файлы игры Dota 2.
MacOS
Если вы играете в Dota 2 на компьютере с операционной системой MacOS, то папка с игрой находится по следующему пути:
- Откройте Finder (проводник).
- Перейдите в раздел «Приложения».
- Найдите и откройте папку «Steam».
- В папке «Steam» найдите папку «steamapps» и откройте ее.
- В папке «steamapps» найдите папку «common» и откройте ее.
- В папке «common» найдите папку «dota 2 beta» и откройте ее. Внутри этой папки находятся все файлы игры Dota 2.
Linux
Если вы играете в Dota 2 на компьютере с операционной системой Linux, то папка с игрой находится по следующему пути:
- Откройте файловый менеджер.
- Перейдите в раздел «Домашний каталог».
- Найдите и откройте папку «.steam».
- В папке «.steam» найдите папку «steam» и откройте ее.
- В папке «steam» найдите папку «steamapps» и откройте ее.
- В папке «steamapps» найдите папку «common» и откройте ее.
- В папке «common» найдите папку «dota 2 beta» и откройте ее. Внутри этой папки находятся все файлы игры Dota 2.
Теперь вы знаете, где находится папка с игрой Dota 2 на вашем компьютере в зависимости от операционной системы.
Установка приложения Steam
Если хотите поиграть в Dota 2 или другие игры от компании Valve, то для начала вам нужно будет установить их специальное приложение под названием Steam. Сделать это можно с официального сайта с таким же названием. Для этого вам понадобится:
- Перейти на сайт Steam.
- Нажать на кнопку «Установить Steam».
- Нажать «Загрузить Steam».
- Дождаться завершения скачивания приложения на ПК.
- Открыть установщик Steam.
- Выбрать язык программы.
- Указать путь установки.
- Установить приложение.
На все эти действия обычно уходит не более 2 минут. Далее, вы можете запустить приложение Steam на своем компьютере и перейти к установке Доты 2.
Изменение места хранения игр
По умолчанию Steam устанавливается в папку C:\Program Files (x86)\Steam. Однако, если вы хотите изменить место хранения игр, у вас есть несколько вариантов.
Первый вариант — изменить место установки Steam в процессе установки программы. Вам будет предложено выбрать путь установки перед тем, как установка начнется. Просто выберите нужную вам папку и продолжайте установку.
Если Steam уже установлен на вашем компьютере, вы можете изменить место хранения игр в настройках приложения. Для этого выполните следующие действия:
- Запустите Steam и войдите в свою учетную запись.
- Щелкните на «Steam» в левом верхнем углу окна.
- Выберите «Настройки» из выпадающего меню.
- В открывшемся окне выберите «Загрузки» в левой панели.
- Нажмите на кнопку «Изменить папку» рядом с «Папка загрузок».
- Выберите желаемую папку для хранения игр и нажмите «ОК».
После указания нового места хранения игр, Steam автоматически переместит все загруженные и установленные игры в новую папку. Однако, для уже установленных игр вам потребуется завершить перемещение вручную.
Регистрация аккаунта в Steam
После первого запуска приложения Steam на компьютере вам будет предложено авторизоваться в системе. Для этого достаточно лишь ввести логин с паролем и нажать на кнопку «Войти». Однако, если у вас нет своего аккаунта в Стим, то для начала нужно пройти регистрацию. Делается это следующим образом:
- Нажмите «Создать новый аккаунт».
- Заполните анкету, пройдите каптчу и согласитесь с правилами, а затем нажмите «Продолжить».
- Подтвердите указанный e-mail (откройте полученное письмо и нажмите «Подтвердить адрес эл. почты»).
- Придумайте логин для своего аккаунта и создайте пароль, а затем нажмите «Готово».
На этом процедура регистрации в Steam завершается. Далее, вы можете легко авторизоваться в созданном аккаунте, набрав логин с паролем в окне входа. Также, рекомендуем сразу же поставить галочку «Запомнить мой пароль», чтобы при следующем включении Steam вы автоматически попадали на свой аккаунт.
Создать ярлык Доты 2 на рабочий стол
Что делать, если вы устали каждый раз запускать Steam и заходить в библиотеку игр, чтобы открыть Dota 2? В таких случаях можно создать ярлык Доты 2 на рабочем столе и запускать любимую игру буквально в один клик. В этой статье мы расскажем, как это сделать, а также поможем решить проблему с пустым (белым) значком для ярлыка Dota 2.

Создать ярлык Доты 2 на рабочий стол очень просто. Зайдите в библиотеку игр Steam, нажмите правой кнопкой мыши на игру Dota 2 и выберите «Свойства». В открывшемся окне нужно нажать на кнопку «Создать ярлык на рабочем столе».
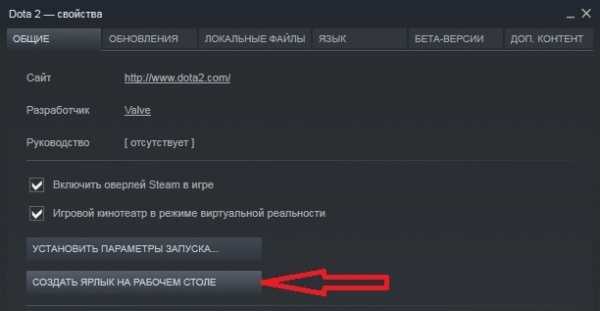
После этого сверните Steam и проверьте ваш рабочий стол. На нем должен появиться вот такой ярлык:
Теперь для игры в Dota 2 достаточно всего лишь кликнуть по ярлыку. После процедуры входа в Steam игра запустится самостоятельно.
В некоторых случаях на рабочем столе вместо логотипа игры на месте значка для ярлыка Dota 2 может стоять белая иконка (). В таком случае можете попробовать еще два варианта создания ярлыка Доты 2:
Если вы хотите закрепить ярлык не на рабочем столе, а в меню «Пуск» или на панели задач, в таком случае создайте ярлык одним из двух вышеописанных способов (из .exe-файла Dota 2), нажмите на него правой кнопкой мыши и выберите нужный для вас вариант — «Закрепить на панели задач» или «Закрепить в меню «Пуск»».
С чего начать
Создание значков в Стиме неспроста интересует многих пользователей! Это не просто красивые иконки, которые украсят профиль – они позволяют поднять уровень пользователя, что влечет за собой бонусы и привилегии. Напомним, с повышением уровня вам открываются витрины, новые фоны и смайлики, а также дополнительные приятные возможности.
Рассказ о том, как создавать значки в Steam, нужно начать с правил пользования аккаунтом. Действия с карточками станут доступны только после снятия первичных ограничений профиля – вам нужно потратить минимум пять долларов США внутри платформы. Это можно сделать так:
- Купите игры себе или в подарок во встроенном магазине;
- Активируйте код кошелька;
- Пополните баланс на минимальную нужную сумму.
Вот и первый ответ на вопрос, как создать свой значок в Стиме – для начала вы можете выполнить список заданий платформы «Столп сообщества» и получить базовую иконку для первого уровня.
Список заданий обширен – их 28, но все достаточно легкие. Например, опубликовать статус для друзей или установить фон в профиле, опубликовать скриншот или добавить пользователя в список друзей.
Открываем полный список (открыть профиль – значки);
Видим различные задания, чтобы узнать подробнее о каждом, кликаем по «Столп сообщества» ;
Оно звучит так: «Создайте игровой значок Steam» , как его выполнить, что нужно делать? Приступаем к работе с карточками!
Безопасность игрового аккаунта
В Стиме для игроков в Dota 2 предлагается множество способов защиты игрового аккаунта от взлома. Так, например, вы можете активировать встроенную защиту Steam Guard. Для этого вам понадобится:
- Открыть приложение Steam.
- Перейти в раздел «Об аккаунте».
- Открыть вкладку «Защита аккаунта».
- Включить защиту «Steam Guard».
После этого для входа в аккаунт вам нужно будет вводить помимо пароля дополнительный код подтверждения, который придет на электронную почту, привязанную к учетной записи. Также, при желании, вы можете настроить мобильный аутентификатор Steam Guard. В этом случае понадобится:
- Скачать приложение Steam на смартфон.
- Авторизоваться в приложении.
- Перейти в раздел «Steam Guard».
- Нажать на кнопку «Добавить аутентификатор».
- Ввести номер мобильного телефона.
- Подтвердить адрес электронной почты.
- Ввести код из полученного SMS.
- Записать код восстановления.
Сразу после этого ваш аккаунт будет привязан к мобильному телефону. В таком случае коды подтверждения для входа в игровой аккаунт будут поступать в приложение на вашем смартфоне. Также, это приложение защитит ваши вещи, так как для их передачи нужно будет совершить подтверждение с телефона.
Деинсталляция Доты 2
Перед тем как полностью удалить Доту с компьютера, рекомендуется создать файл восстановления системы, так как не исключено, что компоненты системы могут повредиться после тотальной чистки реестра от компонентов игры. Поэтому первым делом нужно выполнить следующие манипуляции:
- Зайти в «Панель управления» во вкладку «Восстановление» через меню «Пуск» для пользователей Windows 7 и через поисковую строку Windows для владельцев 10 версии операционной системы (ввести команду «Восстановление» и кликнуть по отобразившемуся результату левой кнопкой мыши).
- В открывшемся диалоговом окне перейти по гиперссылке «Настройка восстановления».
- Зайти во вкладку «Защита системы» и кликнуть на кнопку «Создать…».
- Указать имя и фолдер для сохранения текущего состояния Windows и файловой системы – действовать согласно подсказкам на экране.
- Тапнуть «Применить» — «ОК», перезагрузить ПК.

Чтобы у пользователя появилась возможность удалить Доту с компьютера, ему необходимо завершить исполняющий процесс и почистить список автозагрузок
Для этого важно четко следовать инструкции:
- Зажать Win + R и ввести команду «taskmgr» без кавычек – тапнуть «Далее».
- Перейти на первую закладку «Процессы» — проверить, чтобы в списке «Приложений» и «Фоновых процессов» не было компонентов деинсталлируемой программы. При обнаружении exe Доты – щелкнуть по нему правой кнопкой мышки, и в открывшемся списке команд выбрать опцию «Снять задачу».
- Перейти во вкладку с наименованием «Автозагрузка», поискать деинсталлируемый элемент и кликнуть по нему правой клавишей мыши – «Отключить».
- Выйти из «taskmgr», после чего снова воспользоваться комбинацией Win + R и вбить код «msconfig» без кавычек, тапнуть на «Enter» или «Ок».
- Выбрать вкладку «Службы» — установить флажок возле «Не отображать службы Microsoft», затем щелкнуть на интерактивную кнопку «Отключить все».
- Тапнуть «Применить», «ОК» и перезагрузиться.
Теперь можно удалить Доту 2 с компьютера как при помощи штатных средств операционной системы, так и воспользовавшись специальными программами-деинсталляторами по типу Revo Uninstaller, Uninstall Tool и CCleaner. Рассмотрим каждый из указанных способов очистки ПК от компонентов приложений.

Встроенные инструменты Виндовс
Чтобы полностью удалить Доту 2, достаточно:
- Кликнуть по значку лупы – вбить поисковый запрос «Установка и удаление…».
- В списке программ найти Dota 2 – щелкнуть по объекту правой клавишей мышки и инициировать деинсталляцию нажатием клавиши «Delete».
- По завершении удаления тапнуть на «Готово» и выйти из «Параметров».
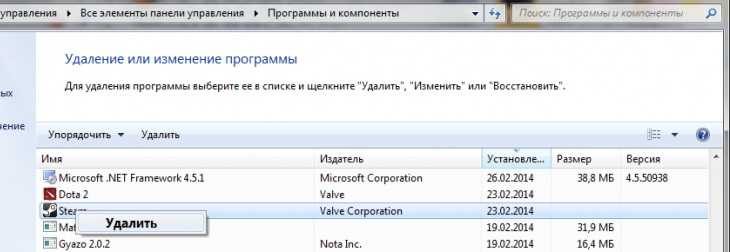
Revo Uninstaller
Для удаления Доты в Revo Uninstaller потребуется:
- Скачать приложение с официального сайта, установить и открыть.
- Во вкладке «Деинсталлятор» найти Dota.exe – щелкнуть по объекту правой клавишей мыши и нажать «Деинсталляция».
- После удаления игры на экране появится окно проверки реестра – выбрать «Продвинутый» режим и нажать «ОК».
- Ожидать окончания проверки registry – кликнуть на «Выделить все», «Delete» и «Далее».
- Тапнуть «Готово», выполнить ребут.
В указанной утилите можно также чистить кэш приложений, cookies, историю просмотра браузера, следы в реестре, список автозагрузок. Единственным недостатком софта является то, что он платный: пробный режим заканчивается спустя 30 дней с момента установки на ПК, после чего требуется ввести ключ лицензии.
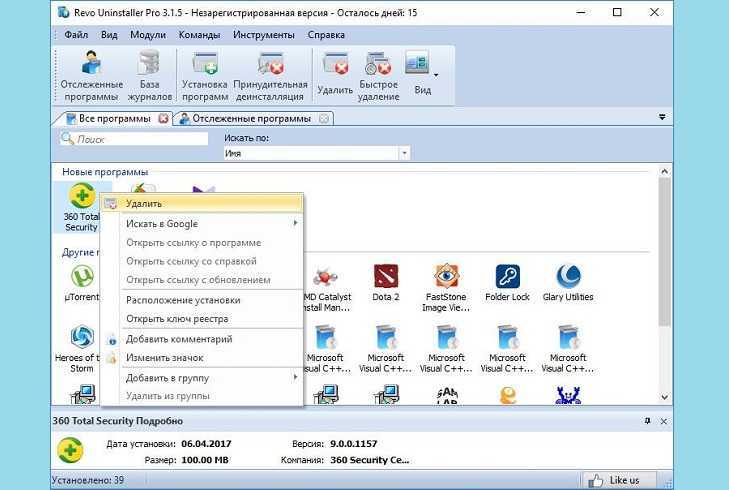
Uninstall Tool
Для деинсталляции Доты 2 в данной утилите нужно:
- Зайти в левый верхний пункт меню «Деинсталлятор».
- Щелкнуть по игре правой клавишей мыши и нажать «Delete».
- По завершении автоматического удаления компонентов программы на мониторе появится диалоговое окно со списком остаточных файлов и записей в реестре – выделить все объекты и нажать «Delete».
- Выйти из UninstallTool и перезагрузить комп.
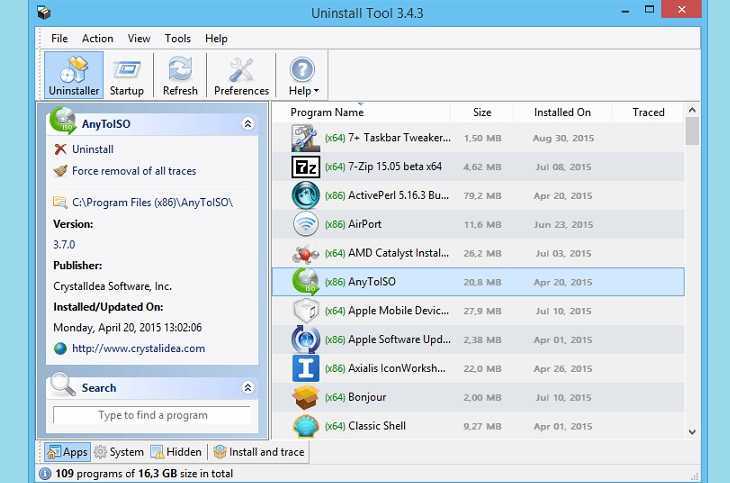
CCleaner
Для удаления Доты 2 через CCleaner нужно:
- Перейти в меню «Service» в раздел «Удаление приложений».
- Щелкнуть по exe-файлу правой кнопкой мыши, и в раскрывшемся меню нажать «Деинсталляция».
- Зайти в меню «Реестр» — отметить галочками объекты раздела «Целостность» и инициировать «Поиск проблем».
- Следовать подсказкам на экране – по завершении процесса проверки registry нажать на «Исправить…».
- Выйти из приложения и перезагрузиться.
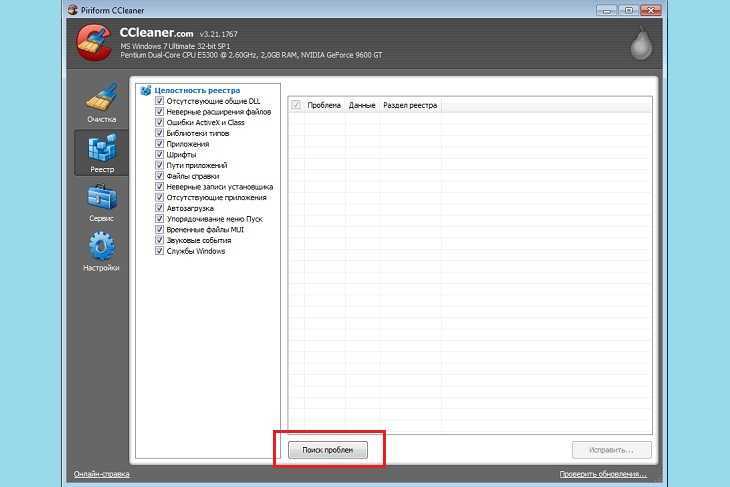
Использование командной строки
Командная строка — это специальное инструментальное средство, предоставляемое операционной системой, которое позволяет пользователю взаимодействовать с компьютером путем ввода команд. Использование командной строки может быть полезным при поиске папки с игрой Dota.
Вот некоторые полезные команды, которые можно использовать для поиска папки Dota:
1. Команда «cd»
Команда «cd» (от англ. change directory) позволяет перейти в определенный каталог. Если вы знаете имя корневого каталога игры Dota, вы можете использовать команду «cd» для перехода в этот каталог. Например:
2. Команда «dir»
Команда «dir» (от англ. directory) позволяет просмотреть содержимое текущего каталога. После перехода в корневой каталог Dota с помощью команды «cd», можно использовать команду «dir» для просмотра всех файлов и папок в этом каталоге. Например:
3. Команда «find»
Команда «find» позволяет выполнить поиск файла или папки по заданному имени. Вы можете использовать команду «find» для поиска папки с именем «Dota» на всем жестком диске. Например:
Это пример команды поиска папки «Dota» на всем жестком диске. Она начинает поиск с корневого каталога и проверяет каждый файл и папку на наличие папки с именем «Dota».
Это лишь некоторые из множества команд, которые могут быть использованы при поиске папки с игрой Dota. Командная строка предлагает множество возможностей и команд для управления файлами и папками, и они могут отличаться в зависимости от операционной системы.
Будьте внимательны, когда используете командную строку, и учитывайте, что неправильное использование команд может повредить файлы и операционную систему. Поэтому перед использованием новых команд рекомендуется прочитать официальную документацию или получить помощь у специалиста.
Почему папка с файлами Dota 2 может быть отсутствующей
1. Не установлена игра
Если вы не установили игру Dota 2 на свой компьютер, то папка с файлами просто не будет существовать. Убедитесь, что у вас есть установленная копия игры.
2. Ошибка при установке или обновлении
Возможно, при установке или обновлении Dota 2 произошла ошибка, что привело к отсутствию папки с файлами. Попробуйте переустановить или обновить игру с помощью официального клиента или платформы для игры.
3. Удаление папки вручную
Если вы случайно удалили папку с файлами Dota 2 вручную, то она, конечно же, больше не будет присутствовать на вашем компьютере. Решением может быть переустановка игры или восстановление удаленных файлов из корзины.
4. Проблема с диском или разделом
В некоторых случаях, неправильная работа диска или раздела может привести к отсутствию папки с файлами Dota 2. Проверьте свои диски на наличие ошибок с помощью инструментов проверки диска и при необходимости исправьте их.
5. Проблемы с файловой системой
Если файловая система вашего компьютера испытывает проблемы, это также может привести к отсутствию папки с файлами Dota 2. Попробуйте проверить файловую систему на наличие ошибок и исправьте их с помощью специализированных программ.
6. Антивирусное программное обеспечение
Некоторые антивирусные программы могут ложно распознавать файлы игры Dota 2 как потенциально вредоносные и удалять их, в результате чего папка с файлами может быть отсутствующей. Попробуйте добавить игру в исключения антивирусной программы или временно отключить ее для проверки.
В случае отсутствия папки с файлами Dota 2, рекомендуется обратиться за поддержкой к разработчикам игры или обратиться к сообществу для получения дополнительной помощи и решения проблемы.
Где находится корневая папка игры?
Вопрос знатокам: что такое корневая папка игры нужно распоковать в нее патч как мне ее найти
Лучшие ответы
Игорь Евгеньевич:Эта та папка куда поставлена игра напрмер: D:GamesBattlefield 2
Sanches987:Правильно смотри путь куда устанавливаешь игру, туда же скидывай патч.
Пользователь удален:Корневой папкой обычно называется папка в которую чаще всего установлена игра так что смотри если у тебя Call of Duty значит например C:GamesCall of Duty укажи в качестве корневой эту папку и туда устанавливай патч.
Пользователь удален:Та папка, где находится исполняемый файл игры (который с расширением .exe и к которому ведут ярлыки на рабочем столе)
ара оаар:коротко говоря нажми на ярлык это окно программы и нажми расположение файла
Ответы знатоков
Народный Герой:Корневая папка это папка где находятся основные файлы которые влияют на работоспособность программ не обязательно игр, это могут быть любые программы. Чтобы перейти в корневую папку игры самым простым способом необходимо: 1) Кликнуть правой клавишей мыши (ПКМ) по ярлыку игры, выбрать меню «Свойства». (Тут кстати можно посмотреть путь где она установлена и найти в ручную) . 2) После того как открылось окно «Свойства» в верхней части переходим в меню «Ярлык» 3) И «кликаем» по меню «Найти объект… »
Ву-аля, мы в корневой папке игры
Рекомендации по выбору места установки Дота 2
SSD или HDD?
В первую очередь, рекомендуется устанавливать игру на SSD-накопитель, если таковой имеется в вашем компьютере. SSD-накопители обеспечивают значительно более высокую скорость загрузки, что ускоряет процесс запуска игры и сокращает время ожидания. В случае, если у вас нет SSD-накопителя, можете установить игру на HDD-накопитель, но имейте в виду, что это может снизить общую скорость загрузки игры.
Свободное пространство
Убедитесь, что на выбранном вами диске достаточно свободного пространства для установки игры Dota 2. Рекомендуется иметь как минимум 20 ГБ свободного места, чтобы избежать проблем с запуском и обновлениями игры.
Стабильность соединения
При выборе места установки игры также обратите внимание на стабильность вашего интернет-соединения. Dota 2 требует постоянного подключения к интернету, поэтому установка игры на диск с низкой скоростью загрузки или на ненадежное соединение может привести к проблемам с игровым процессом
Проверка наличия вирусов
Перед установкой игры Dota 2 на выбранное место рекомендуется проверить свой компьютер на наличие вирусов. Вирусы могут негативно сказаться на работе игры и привести к сбоям и падениям производительности. Убедитесь, что ваш антивирус программное обеспечение актуально и что вы регулярно проверяете систему на наличие вредоносного ПО.
Резервное копирование
Наконец, не забудьте регулярно создавать резервные копии игры Dota 2. Бекапы помогут восстановить утерянные файлы и настройки в случае непредвиденных проблем с игрой или компьютером.
Следуя этим рекомендациям, вы сможете выбрать оптимальное место для установки игры Dota 2, что поможет обеспечить более гладкий и бесперебойный игровой процесс.
Запуск игры после установки
После успешной установки Dota 2 на диск D:, вы можете приступить к запуску игры. В этом разделе рассмотрим шаги, необходимые для запуска игры на вашем компьютере.
- Откройте клиент Steam: Найдите ярлык Steam на рабочем столе или в меню Пуск и запустите его, дважды кликнув по нему.
- Войдите в свою учетную запись Steam: Введите свои учетные данные (логин и пароль), чтобы войти в свою учетную запись Steam. Если у вас еще нет учетной записи, создайте новую, следуя инструкциям на экране.
- Найдите игру Dota 2 в библиотеке: После входа в учетную запись Steam, найдите раздел «Библиотека» в верхней части клиента Steam. Нажмите на него, чтобы открыть список всех ваших игр.
- Нажмите на иконку Dota 2: В списке игр найдите иконку Dota 2 и щелкните на нее один раз. Это откроет страницу игры с дополнительной информацией.
- Нажмите на кнопку «Играть»: На странице игры Dota 2 найдите зеленую кнопку «Играть» и нажмите на нее. Это запустит процесс загрузки и запуска игры.
После выполнения этих шагов Dota 2 будет запущена на вашем компьютере. Учтите, что первый запуск может занять некоторое время, так как игра может обновляться и загружать дополнительные файлы. После первого запуска игра будет доступна для игры без дополнительных загрузок.
Теперь вы готовы насладиться игрой Dota 2 на вашем компьютере с установленной на диск D:. Удачной игры!
Начало работы
Вы имеете общее представление о том, что это – профиль в Стиме, сумели его создать и зарегистрировались в системе. Не все опции будут доступны сразу после прохождения регистрации – чтобы открыть некоторые возможности, придется сделать определенные вещи.
Новым пользователям закрыт доступ к следующим действиям:
- Отправка приглашений в друзья/группы/групповые чаты;
- Оценивание обзоров;
- Покупка и продажа на торговой площадке;
- Обмен предметами в сообществе;
- Частое размещение сообщений в обсуждениях;
- Получение уровней профиля;
- Размещение контента и комментариев в Мастерской;
- Публикация иллюстрация и руководств в открытом доступе;
- Использование веб-API;
- Создание групп и кураторов;
- Размещение гиперссылок.
Как снять ограничение? Потратить не меньше пяти долларов США в магазине Стим!
- Пополнить баланс кошелька;
- Купить игры на сумму, равную 5 долларам или больше;
- Активировать код кошелька на указанную сумму;
- Приобрести в магазине подарки на 5 долларов или больше.
Важно! Следующие действия не снимают ограничения с профиля:
- Получение игр в подарок;
- Активация игр из розничных магазинов;
- Добавление в библиотеку бесплатных игрушек;
- Средства от продажи предметов на Торговой площадке;
- Временно бесплатные игрушки;
- Активация цифровых ключей от производителей видеокарт.
Что можно делать в приложении
Быстро пройдемся по основным действиям, которые стоит выполнить пользователю, недавно зарегистрировавшему аккаунт? В разделе «Профиль» вы можете отредактировать имя и аватар, создать персональную ссылку и выбрать фон. Чуть позже именно здесь будет отображаться ваш прогресс, купленный инвентарь, созданные руководства и иллюстрации.
Нажмите на кнопку «Об аккаунте» (на верхней панели), чтобы пополнить кошелек. Кликните «Пополнить баланс», выберите действующий платежный инструмент и внесите необходимую сумму. Пора снимать ограничения!
Отправляемся в «Магазин». Выбирайте подходящую игру, нажимайте на кнопку «Купить». Внимательно изучите системные требования! Чтобы пользоваться контентом, необходимо скачать программу для десктопа – об этом мы упоминали выше.
Рассказали, что это за программа Steam и нужна ли она – сделали полный обзор функций, разобрались с правилами использования. Попробуйте присоединиться к огромному коммьюнити любителей игр, начните добавлять любимые игрушки в коллекцию и играйте с другими пользователями! Вам понравится.
Где находятся файлы Dota 2 на компьютере?
Установка Dota 2 на компьютере
Перед тем, как найти файлы Dota 2 на компьютере, необходимо установить игру на жесткий диск. Для этого нужно скачать установочный файл с официального сайта игры, запустить его и следовать инструкциям на экране. По умолчанию игра устанавливается в папку C:\Program Files (x86)\Steam\steamapps\common\dota 2 beta для 64-битных систем или C:\Program Files\Steam\steamapps\common\dota 2 beta для 32-битных систем.
Поиск файлов игры Dota 2
После установки игры на компьютер, ее файлы можно найти в папке с установочным файлом. В большинстве случаев путь к папке с игрой будет иметь следующий вид: C:\Program Files (x86)\Steam\steamapps\common\dota 2 beta или C:\Program Files\Steam\steamapps\common\dota 2 beta.
В папке dota 2 beta находятся основные файлы игры, включая exe-файл для запуска Dota 2. Файл запуска Dota 2 называется dota2.exe и находится в папке с игрой.
Для удобства поиска файлов игры на компьютере можно воспользоваться функцией поиска операционной системы, указав в поисковой строке название файла dota2.exe или названия директорий dota 2 beta.
Вывод
Теперь вы знаете, где находятся файлы Dota 2 на компьютере и как найти их
Обратите внимание, что папки с установленными играми могут располагаться и в другом месте на жестком диске, в зависимости от настроек установки Steam, но, как правило, они сохраняются в папке C:\Program Files (x86)\Steam\steamapps\common\ для 64-битных систем или C:\Program Files\Steam\steamapps\common\ для 32-битных систем
Путь установки Дота 2
По умолчанию, игра Dota 2 обычно устанавливается в следующую папку:
- Windows: C:\Program Files (x86)\Steam\steamapps\common\dota 2
- Mac: /Users//Library/Application Support/Steam/steamapps/common/dota 2
- Linux: /home//.steam/steam/steamapps/common/dota 2
Однако, стоит отметить, что путь установки может быть изменен во время процесса установки игры или через настройки Steam.
Путь установки Дота 2 имеет следующую структуру:
- dota 2: основная папка игры, содержит исполняемый файл и другие необходимые компоненты
- game: папка, где находятся основные файлы игры, включая модели, текстуры и звуковые эффекты
- bin: папка, содержащая исполняемый файл игры
- resource: папка, содержащая ресурсные файлы, такие как изображения и звуки



![Как исправить ошибки записи диска обновления dota 2 [quick solutions]](http://wg-mods.ru/wp-content/uploads/b/1/7/b1772c185888d852da573094e0901305.jpeg)


















![Как исправить ошибки записи диска обновления dota 2 [quick solutions]](http://wg-mods.ru/wp-content/uploads/b/9/9/b9905716b587f02a823462747c67d1f5.jpeg)


