Обновите клиент Dota до последней версии
Обновление клиента Dota может помочь решить множество проблем, связанных с входом в сеть, таких как неправильный пароль или ошибка подключения.
Для обновления клиента Dota выполните следующие действия:
- Запустите клиент игры Dota.
- Выберите в меню «Настройки» или «Options» (в зависимости от языка).
- В открывшемся окне найдите и выберите раздел «Обновления» или «Update».
- Нажмите на кнопку «Проверить наличие обновлений» или «Check for updates».
- Если доступно обновление, подождите, пока оно загрузится и установится полностью.
- После завершения обновления, перезапустите клиент игры Dota.
После выполнения этих шагов ваш клиент Dota будет обновлен до последней версии, что может помочь вам в решении проблем с входом в сеть.
Примечание: Проверьте, что у вас установлено достаточное количество свободного места на диске для загрузки и установки обновления. Также убедитесь, что у вас стабильное интернет-соединение, чтобы обновление прошло успешно.
Как запустить пользовательскую карту в Dota2 — Dota 2 / Игры и Развлечения
Привет хгм. Небольшой гайд о том, как играть в кастомные карты. Скажу сразу: у вас должен быть установлен редактор для этого, и подключаться к вам смогут только друзья. Или создавайте приватное лобби и распространяйте пароль. Таковы издержки альфа-версии!
Небольшой гайд о том, как играть в кастомные карты. Скажу сразу: у вас должен быть установлен редактор для этого, и подключаться к вам смогут только друзья. Или создавайте приватное лобби и распространяйте пароль. Таковы издержки альфа-версии!
Для игры в определённую карту, вы должны быть подписаны на неё в разделе воркшопа, под названием «кистом мапс».Прямая ссылка на раздел
Заходите на любую понравившуюся вам карту и кликайте на кнопку «подписаться».
После нажатия на кнопку мод начнёт устанавливаться.Примечание: как только тот или иной мод будет обновлён его создателем, вы будете оповещены о обновлении вашей версии до последней. Таким образом, все пользовательские игры будут обновляться автоматически. О чём ещё может мечтать игрок или разработчик?
Примечание: Workshop tools и Пользовательские игры сейчас находятся в Альфа релизе, и как и ожидалось, здесь есть несколько технических моментов.
- Выключите ‘-override_vpk’ если вы использовали какие-то видоизменяющие моды до этого.
- Не оставляйте включенными Workshop Tools или другие какие-либо ненужные программы включенными, пока играете.
Ещё есть пара моментов:
- Пользовательские игры хостуются локально, потому человек, который хостует, должен иметь довольно мощную систему, чтобы хостовать игру и остальных игроков.
- Сейчас, в кастомных играх, вы можете подключиться только к лобби друзей. Соответственно, человек который пытается подключиться к лобби с Пользовательской игрой должен быть в друзьях у хостующего игрока.
Перейдите во вкладку «Игра». Если вы всё сделали правильно, то у вас снизу слева появится новая вкладка «Пользовательские игры».Нажмите «Создать лобби» , создавайте группу и зовите друзей!
Примечание: Когда вы нажмёте Start Game и игра начнёт загружаться, клиент Dota 2, который был у вас запущен, закроется. Это будет выглядеть будто Dota 2 просто крашнулась, но не волнуйтесь. Он не крашнулся, он просто закрылся, но вместо него запускается 64х битный клиент Dota 2, который идёт вместе с Workshop Tools, на котором сейчас работают пользовательские карты.
В случае, если вы подключаетесь к игре, а не хостите её, вы можете просто зайти на чей-либо сервер и насладиться Пользовательской игрой.
- В случае Подключения к игре, как только ваш друг создал лобби, вы выбираете в выпадающем меню вкладку «Лобби друзей» и увидите доступные лобби в вашем регионе.
- Также вы можете использовать Приватные лобби, введя пароль, чтобы найти игру, которая хостуется как Пользовательская. В этом случае, вам не нужно добавлять хоста в друзья.
Как только вы подключились к лобби, вы можете проверить выставленные настройки лобби, дабы убедиться, что вы в лобби, в котором будут играть в нужный вам гейммод. Затем, просто подождите, пока хост не начнёт игру.Когда хост лобби стартует игру, вы, как обычный игрок, будете вынуждены подождать, пока загрузиться хост. После этого начнёте грузиться вы.
Примечание: Наблюдение и Трансляция Пользовательской игры работает точно так же, когда вы занимаете один из этих слотов.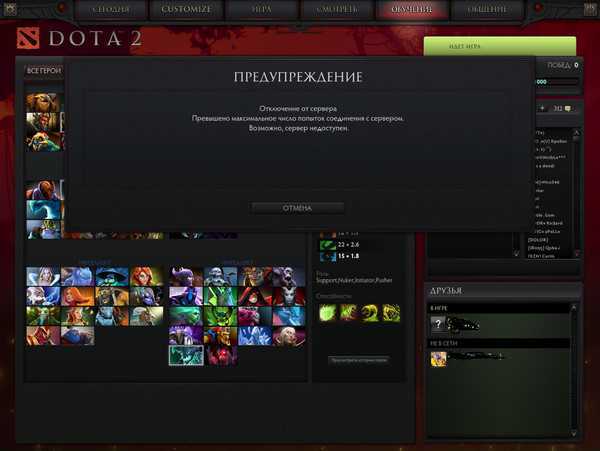
Примечание: Чем больше людей в вашем лобби, тем, соответственно, сильнее нагрузка на ПК хоста.
Поиск сети в Дота 2 – что делать, как исправить, как убрать, починить поиск сети в Dota 2, гайд
Чернышевщина
Блог
Решаем проблему, с которой сталкивался каждый.
Любая игра, которая требует требует подключения к интернету подвержена подобной проблеме. Иногда неполадки бывают на стороне серверов, иногда у игрока нестабильное подключение, а иногда достаточно просто проверить целостность файлов. Сегодня мы рассмотрим все виды проблем и их решение.
Что значит поиск сети Дота 2
Это надпись появляется, когда игрок не может подключиться к серверам Доты. основные причины:
- Отсутствие соединения;
- Проблемы с серверами Steam;
- Зависание компьютера;
- Обновление клиента;
- Поврежденные файлы.
Поиск сети дота 2 как исправить
Конечно же лечение зависит от проблемы, поэтому первым делом нужно проверить соединение. При отсутствии соединения можно попробовать перезагрузить роутер. Если сервера Steam лежат, то, к сожалению, вы на это никак не можете повлиять. Статус серверов можно проверить тут.
Если с соединением все хорошо, а сервера работают стабильно, то следующим шагом должна стать перезагрузка клиента. Для этого нужно вызвать Диспетчер задач, найти Steam, кликнуть ПКМ и выбрать «Завершить древо процессов». Если это тоже не помогло, а проблема поиска сети Дота 2 проявляется постоянно, то нужно проверить целостность файлов и обновить игру. Для этого нужно зайти в «свойства», выбрать вкладку «локальные файлы» и дальше нажать на «проверить целостность файлов игры» и при необходимости обновить клиент.
5 задолбавших сборок, за которые надо давать репорт
Zayac – красавчик! Купил лекарства и помогает с коронавирусом в Киргизии
Пост написан пользователем cyber.sports.ru
Создайте свой блог на Трибуне, выскажитесь и станьте суперзвездой cyber.sports.ru
Свежие записи в блоге
- Коды Warface октябрь 2022 – бесплатные пин-коды, пины Варфейс 1 октября, 00:03
- Короткометражка от BetBoom – в финале голосования. Вот как мы ее делали 12 сентября, 23:26
- Айсфрог не пустил Outsiders на Инт. Все ради красивого сценария 7 сентября, 13:55
- Герои Доты похожи на актеров озвучки! Угадаете по фото, кто Огр, а кто ВК? 3 августа, 15:05
- Консольные команды Дота 2 1 августа, 00:38
- Что такое пинг? Как улучшить и понизить пинг в играх – подробный гайд 1 августа, 00:30
- Поиск сети в Дота 2 – что делать, как исправить 1 августа, 00:30
- Порядочность в Дота 2. Как повысить, на что влияет 1 августа, 00:30
Устранение ошибки “Не удалось подключиться к сети Steam
 Если вы хотите найти решение проблемы с ошибкой “Не удалось подключиться к сети Steam”, ознакомьтесь с различными решениями, которые мы предлагаем вам.
Если вы хотите найти решение проблемы с ошибкой “Не удалось подключиться к сети Steam”, ознакомьтесь с различными решениями, которые мы предлагаем вам.
Проверьте подключение к Интернету, чтобы исправить ошибку подключения к сети Steam
- Самое очевидное, что можно сделать, столкнувшись с ошибкой Could not connect to Steam network, – это проверить подключение к Интернету. Это одна из наиболее распространенных причин возникновения подобных ошибок.
- Если вы хотите проверить состояние подключения к Интернету, вы можете перейти в меню Windows, нажав на клавиатуре клавишу Windows. После появления меню достаточно набрать ‘Настройки сети’. После этого откроется меню “Настройки сети”, в котором можно проверить, работает ли интернет. Если у вас проблемы с подключением к Интернету, то это, скорее всего, является причиной сбоя в отключении Steam.
- Однако если Интернет работает нормально, то лучше воспользоваться другими возможными решениями.
Запустите приложение Steam от имени администратора
- После проверки подключения к Интернету попытка запустить Steam от имени администратора, вероятно, является следующей наиболее очевидной попыткой решения проблемы сетевой ошибки.
- Для этого сначала нужно найти значок приложения Steam на рабочем столе. Найдя его, нужно щелкнуть правой кнопкой мыши на значке. В результате появится список различных действий, которые можно выполнить. Здесь необходимо выбрать пункт ‘Запуск от имени администратора’..
- После выполнения этого действия откроется приложение Steam. Попробуйте еще раз войти в систему, введя свои данные, и проверьте, устранена ли сетевая ошибка.
- Если это решение не помогло, продолжайте читать, чтобы узнать, какие еще решения можно попробовать.
Переключите протокол Steam на TCP с UDP
- В результате этого процесса протокол будет изменен с UDP на TCP. Это изменит способ взаимодействия компьютера с сетью Steam. Хотя на первый взгляд это решение может показаться сложным, на самом деле оно довольно простое, если следовать приведенным ниже шагам. Убедитесь, что этот процесс выполняется, когда Steam не запущен в фоновом режиме.
- Для начала необходимо открыть ‘Этот компьютер’ на своем компьютере. После этого необходимо найти папку, в которую был установлен Steam.
- Найдя папку Steam, щелкните на ней правой кнопкой мыши. В результате появится множество опций. Из них необходимо выбрать Свойства.
- После того как откроется вкладка “Свойства”, необходимо перейти в меню “Ярлык”, а затем в текстовое поле “Цель”.
- Все, что нужно сделать в этом текстовом поле, это добавить ‘-tcp’ в конец существующего адреса цели. Убедитесь, что в текстовом поле не введены кавычки.
- После ввода указанного текста нажмите кнопку Применить и затем OK. Обязательно проделайте этот процесс, чтобы подтвердить внесенные изменения.
- По завершении этого процесса снова откройте Steam и войдите в систему, указав все свои данные.
- Можно надеяться, что ошибка Could not connect to Steam network была устранена с помощью этого процесса.
- Если это решение не помогло, продолжите чтение, чтобы узнать о другом возможном решении.
Обновление сетевых драйверов
- Еще одной причиной невозможности подключения Steam к сети могут быть устаревшие драйверы.
- Хотя в таких ситуациях обычно предлагается обновить драйверы вручную, мы не рекомендуем делать это, если вы не уверены в правильности своих действий.
- Если вы все-таки решили обновить сетевые драйверы вручную, то сначала нужно открыть окно поиска, расположенное на панели задач Windows. После этого найдите в поисковой строке Диспетчер устройств. Щелкнув на первом появившемся результате, вы попадете в меню “Диспетчер устройств”.
- Здесь находится список различных адаптеров, установленных на компьютере, а также возможности обновления соответствующих драйверов.
- Найдите адаптер, который необходимо обновить. Щелкните правой кнопкой мыши на нужном адаптере, чтобы открыть список опций. Нажмите кнопку Обновить драйвер. Это приведет к обновлению сетевого драйвера.
- Многие пользователи Steam утверждают, что это решение помогло Steam отлично подключиться к сети. Однако если и это решение не помогло, то, возможно, придется прибегнуть к последнему способу. Продолжайте читать, чтобы ознакомиться с ним.
Удаление и повторная установка Steam
Это все различные решения, которые можно использовать для устранения сообщения об ошибке Could not connect to Steam network. Если вам повезло, причиной ошибки может быть простая ошибка подключения к Интернету. Такая проблема может быть устранена достаточно быстро. Если вам понравилась эта статья, ознакомьтесь с как изменить имя пользователя в Steam.
Почему возникает бесконечное соединение с сетью Дота 2?
Дота 2 регулярно получает обновления. Valve добавляют новых персонажей, предметы, перерабатывают карты, механики и баланс. Из-за этого даже у игроков, которые раньше не испытывали проблем с входом в сеть Дота 2, они могут возникнуть. Это происходит из-за того, что во время обновления что-то пошло не так, из-за чего ваша версия оказалась несовместима с официальной DOTA2. Часто проблема заключается в отсутствии нескольких файлов или изменённых настройках. Также иногда происходят сбои, из-за которых параметры соединения у пользователей сбрасываются, из-за чего они не могут подключиться к серверам. Далее рассмотрим все способы решения проблемы с бесконечным соединением с сетью Дота 2.
![]() Бесконечное соединение с сетью Дота 2
Бесконечное соединение с сетью Дота 2
Как проверить сервера Дота 2
Иногда причина бесконечной загрузки Доты находится не на стороне пользователя. Например, во время обновлений игры сервера Valve не доступны для всех геймеров, с чем связано неудачное соединение с сетью. Также сложности возникают из-за сбоев в работе системы, хакерских атак или перегрузок сервера. О будущих обновлениях или технических работ Valve сообщают заранее в виде уведомления в игре и на официальном сайте.
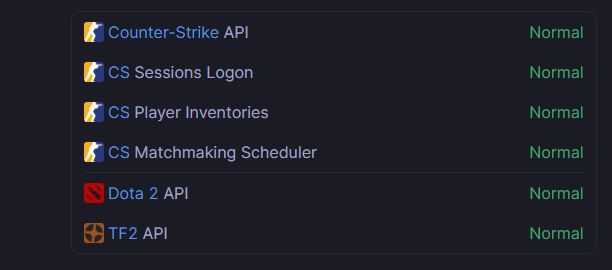 Статус серверов Дота 2
Статус серверов Дота 2
Steam не подключается к серверам или Интернету Fix

Существует несколько причин, по которым Steam не подключается к Интернету или серверам.
Серверы Steam не работают
Наиболее распространенной причиной этой ошибки является то, что серверы Steam не работают. Во время простоя вы не сможете получить доступ к службам Steam, поэтому все, что вам нужно сделать, это дождаться его окончания. Вот как узнатьтекущее состояние сервера Steam.
Отключите брандмауэр и антивирус
Есть вероятность, что брандмауэр или ваше антивирусное программное обеспечение блокируют подключение Steam к своим серверам, и это можно исправить, временно отключив их. Если после этого Steam перестанет работать, вам придется добавить Steam в качестве исключения, а затем запускать игры через него.
Проверьте подключение к Интернету
Если вы используете подключение по Wi-Fi, переключитесь на проводное подключение и повторите попытку. Затем перезагрузите маршрутизатор и проверьте, улучшает ли он скорость интернета. Медленный интернет — одна из основных причин, по которой Steam не может подключиться к Интернету и/или серверам.
Отключить мешающие программы
Программное обеспечение VPN, антишпионское программное обеспечение, приложения для обеспечения безопасности, программное обеспечение для обмена файлами, программы IP-фильтрации или блокировки, а также программы-ускорители загрузки и менеджеры — вот некоторые из них, которые мешают работе Steam. Отключите их и повторите попытку. Если у вас запущено несколько программ, выключайте их одну за другой, чтобы определить программу, которая создает проблему. Это те, которые могут напрямую повлиять на сетевые операции, что приведет к проблемам со Steam.
Проверить наличие Вирусы
Не только вирусы, но и рекламное, шпионское и троянское ПО могут блокировать доступ Steam к его серверам. Просканируйте свой компьютер, чтобы исключить эту проблему.
Проверьте требуемые порты для Steam
Вот порты, которые необходимо держать открытыми на маршрутизаторе или брандмауэре, чтобы разрешить Steam для бесперебойной работы.
Чтобы войти в Steam и загрузить контент:
- HTTP (удаленный TCP-порт 80) и HTTPS (443)
- Удаленный порт UDP 27015-27050
- Удаленный порт TCP 27015-27050
Клиент Steam
- Удаленный порт UDP 27000–27100: игровой трафик
- Локальный порт UDP 27031-27036: удаленное воспроизведение
- Локальный порт TCP 27036: удаленное воспроизведение
- Удаленный порт UDP 4380
Выделенный или Серверы прослушивания
- Локальный TCP-порт 27015 (по умолчанию): Rcon-порт SRCDS
- Локальный UDP-порт 27015 (по умолчанию): игровой трафик
P2P-сеть Steamworks и голосовой чат Steam
- Удаленный UDP-порт 3478
- Удаленный UDP-порт 4379
- Удаленный порт UDP 4380
- Удаленные порты UDP: 27014-27030
Дополнительно
Для стандартного Steam HTTP/HTTPS-запросы, ваш прокси-сервер должен разрешать следующие подземельеы:
- steampowered.com
- steamcommunity.com
- steamgames.com
- steamusercontent.com
- steamcontent.com
- steamstatic.com
- akamaihd.net
Надеюсь, один или другой Пункт, упомянутый выше, устраняет проблему Steam, не подключающуюся к серверам или Интернету. Для получения дополнительной помощи, относящейся к Steam, ознакомьтесь с нашими руководствами на Guideer.
Подключение к интернету
Сразу стоит сказать, что интернет-соединение — это одна из самых распространенных причин возникновения ошибки «Подключение к сети Dota 2». Что делать, если причина проблемы оказалась не со стороны игры, а с вашей стороны? В первую очередь, вам необходимо переподключить интернет, чтобы убедиться, что это был не сбой. Если соединение установилось и игра запустилась, то проблема больше не возникнет. Но далеко не всегда все решается так просто — иногда вам придется даже звонить вашему интернет-провайдеру, чтобы узнать, каково состояние вашего соединения, просить переподключить вас или же вообще дожидаться, пока проблема будет устранена. Если какие-то неполадки наблюдаются у провайдера, вам ничего не остается, кроме как ждать и надеяться, что устранение неполадок не займет слишком много времени, и тогда вы снова сможете играть в Dota 2. Поиск сети восстановится сразу после того, как ваше интернет-соединение нормализуется.
Как я могу исправить, что Dota 2 не подключается к игре?
1. Проверьте подключение к Интернету
- Нажмите клавишу Windows + S и введите «Настройки».
-
В приложении «Настройки» выберите «Сеть и Интернет».
-
Выберите вкладку «Статус» и проверьте состояние вашего интернет-соединения.
Если вы не можете подключиться к игровому серверу в Dota 2, есть вероятность, что у вас проблемы с интернет-соединением. Потеря пакетов может привести к разрыву соединения или большой задержке.
Если ваше соединение нестабильно, возможно, проблема связана с этим. Чтобы устранить проблему, проверьте соединение и убедитесь, что оно достаточно стабильно.
Помимо проверки интернет-соединения, также рекомендуется проверить пинг. Если ваш пинг слишком высок, сервер может медленно отвечать, и это вызовет эту и многие другие проблемы.
2. Используйте GPS

Да, вы правильно поняли, это не VPN, это GPN, что означает «Частная сеть геймеров», и он полностью отличается от VPN, потому что только оптимизирует данные игрового соединения.
Он не меняет и не скрывает ваш IP-адрес или даже настройки сети. И это хорошо, потому что вы не можете использовать VPN во всех играх.
Чтобы правильно подключиться к серверам Dota 2, мы рекомендуем WTFast, GPN, который использует машинное обучение для выбора оптимизированного маршрута к игровым серверам.
3. Проверьте брандмауэр, антивирус и измените параметры запуска игры.
- Запустите Доту.
- Запустите консоль (включите ее в дополнительных настройках игры).
- Введите net_force_steamdatagram 1 и нажмите Enter.
- Попробуйте посмотреть любую игру через игровой клиент, чтобы увидеть, сможете ли вы подключиться.
- Если это сработает, то вы тоже сможете играть.
Прежде всего, убедитесь, что ваш брандмауэр не блокирует Dota 2. Попробуйте временно отключить брандмауэр и подключиться к Matchmaking или Lobby.
Чтобы отключить брандмауэр, сделайте следующее:
- Откройте Панель управления.
- Перейдите в раздел «Система и безопасность».
-
Выберите Брандмауэр Защитника Windows.
-
Затем нажмите «Включить или отключить брандмауэр Windows».
-
Переключите оба параметра в положение «Выкл.» и нажмите «ОК».
-
Если вы хотите добавить Dota 2 в список исключений вашего брандмауэра, нажмите Разрешить приложение или функцию через брандмауэр Защитника Windows.
-
Затем нажмите «Изменить список» и найдите Dota 2.
- Отметьте для бота параметры «Частный» и «Общий», затем нажмите «ОК».
Кроме того, добавьте Dota 2 в список исключений вашего брандмауэра и установите на свой компьютер последние обновления драйверов Windows, Dota 2 и графического процессора.
Не забудьте отключить все ненужные фоновые приложения, а также запустить полное сканирование системы на наличие вредоносных программ.
Вы также можете проверить свой антивирус. Иногда антивирус может блокировать определенные функции и вызывать проблемы с онлайн-играми.
Если проблема связана с вашим антивирусом, возможно, вам следует подумать о переходе на другой антивирус.
Мы надеемся, что вам удалось попасть на сервер Dota 2, но если у вас есть другие проблемы с игрой, у нас есть отличная статья о том, как исправить частые проблемы с Dota 2.
Как всегда, если вы столкнулись с другими решениями, вы можете помочь сообществу, перечислив шаги по устранению неполадок в разделе комментариев ниже.
Почему возникает проблема «Нет соединения со Steam» в Dota 2
Проблема «Нет соединения со Steam» в Dota 2 может возникать по разным причинам. Вот некоторые из наиболее распространенных:
- Проблемы с интернет-соединением: Если у вас нет надежного и стабильного интернет-соединения, возможно, вы не сможете подключиться к серверам Steam и, следовательно, не сможете играть в Dota 2. Проверьте свое соединение и убедитесь, что у вас достаточно быстрой и стабильной связи.
- Проблемы с серверами Steam: Иногда проблема «Нет соединения со Steam» может быть связана с проблемами на стороне серверов Steam. В таких случаях вам придется подождать, пока проблема будет решена разработчиками.
- Проблемы с клиентом Steam: Иногда проблема может быть связана с самим клиентом Steam. В этом случае попробуйте перезапустить Steam и проверьте, обновлен ли ваш клиент до последней версии.
- Проблемы с брандмауэром или антивирусом: Брандмауэры и антивирусы иногда могут блокировать соединение с серверами Steam. Убедитесь, что Steam и Dota 2 добавлены в исключения брандмауэра и антивируса, или временно отключите их, чтобы проверить, решит ли это проблему.
- Обновление или установка Dota 2: Если у вас не установлена или не обновлена последняя версия Dota 2, это также может вызвать проблему «Нет соединения со Steam». Убедитесь, что ваш клиент Dota 2 обновлен до последней версии.
Если после проверки всех вышеперечисленных вариантов проблема «Нет соединения со Steam» в Dota 2 все еще остается, возможно, стоит обратиться в службу поддержки Steam или провайдера интернет-соединения для получения дополнительной помощи.
Блокировка процесса другими программами
Брандмауэр Windows часто блокирует соединение установленных программ с сетью
Если не подключается к Стиму интернет, есть вероятность, что данная проблема появилась из-за использования брандмауэра Windows или сторонней антивирусной программы, установленной на персональном компьютере.
Для начала необходимо убедиться в том, что брандмауэр не блокирует подсоединение Steam к сети. Для этого придется сделать следующее:
- Открыть «Панель управления». Чтобы сделать это, надо нажать сочетание клавиш Win+R. После этого в открывшемся окошке необходимо прописать команду «control» и нажать клавишу «ОК».
- В «Панели инструментов» выбрать режим отображения «Крупные значки». Он находится в правом верхнем углу около надписи «Просмотр».
- Левой кнопкой мыши щелкнуть по пункту «Брандмауэр защитника Windows».
- В открывшемся окошке выбрать пункт «Разрешения приложений». Он располагается в левом меню.
После выполнения вышеперечисленных действий появится окно с перечнем установленных на компьютере программ. Необходимо отыскать в списке сервис Стим и установить напротив этой строки все галочки.
Дополнительная информация! Если после настройки брандмауэра не подключается Стим, хотя интернет есть, скорее всего проблема в установленном антивирусе. Он может прервать подключение Steam к интернету. В этом случае придется добавлять программу в исключения антивируса.
Антивирусные программы могут ограничивать Стиму доступ к сети
How to Fix Steam Connection Error in 2023
The cause behind the “Steam Connection Error” is multiple, so is the way to fix it. There are various fixes given below that can help you with the “Steam Connection Error“.
| How to Fix Steam Connection Error |
|---|
| Fix 1: Check Internet Connection |
| Fix 2: Run Steam Client As An Administrator |
| Fix 3: Change UDP To TCP In Your Steam Executable File |
| Fix 4: Update Network Drivers |
| Fix 5: Reinstall Steam |
| Fix 6: Restart Router |
| Fix 7: Flush DNS |
| Fix 8: Restart System |
Fix 1: Check the Internet Connection
It may sound weird sometimes but it is an obvious reason for this issue, as it is possible that a poor internet connection may be the reason that you are not able to connect to the Steam Network.
It is a simple thing that your connection error might go unnoticed at times, and as a result, your internet might already have failed before trying to load Steam. You should start from this instead of moving on to the other fixes.
You should not just approach your PC and start re-installing the client or doing anything else if the main reason behind the issue lies with your internet connection.
 Check Internet Connection
Check Internet Connection
Fix 2: Run Steam Client As An Administrator
This is a very straightforward approach to the issue, and it does solve this problem for many users. To Run Steam Client as an Administrator you Simply have to right-click the Steam shortcut on your PC screen and left-click on “Run as Administrator,” then try logging into your account. Once you log in to your account, this process will most likely work for you, as it has been done for a lot of other users.
Fix 3: Change UDP To TCP In Your Steam Executable File
A simple change in the way your computer communicates with the Steam network from the UDP protocol to TCP is also a way that you can fix this issue.
To initiate this process, you have to first find the directory where Steam is installed on your computer and then right-click the Steam shortcut and select “Properties.” Later, in the Properties window, you have to navigate to the “Shortcut” tab.
Finally, in the “Target” section, add “-tcp” to the end of what is already written in the field and remember to click “Apply” before pressing “OK”.
 Steam fix connection online
Steam fix connection online
Fix 4: Update Network Drivers
Updating your Network drivers can also help you fix this issue. To update your network drivers, first, you have to use the search box on your Windows taskbar and type in “Device Manager“, and then click the top result that appears in front of you. Once you are inside the Device Manager section, left-click on the “Network Adapters” tab.
As the menu drops down automatically, you can select the adapter that you want to update the driver for. Finally, right-click the adapter and select “Update driver”.
Fix 5: Reinstall Steam
It’s possible that there were faulty files in Steam that caused the Steam connection error. The first thing that you need to keep in mind is that you need to back up the downloaded games and applications of Steam.
For that first, you need to find a folder called Steamapps and move it with all its content out of the Steam directory to somewhere safe.
Now, Press the “Win” and “R” keys on your keyboard at the same time to invoke the Run box, type “control” and press Enter. Next, Click on Programs and Features, and in the list of programs, right-click Steam and then select Uninstall.
Later, Download the latest version of Steam and install it. Remember to move back the Steam files that you have displaced at first.
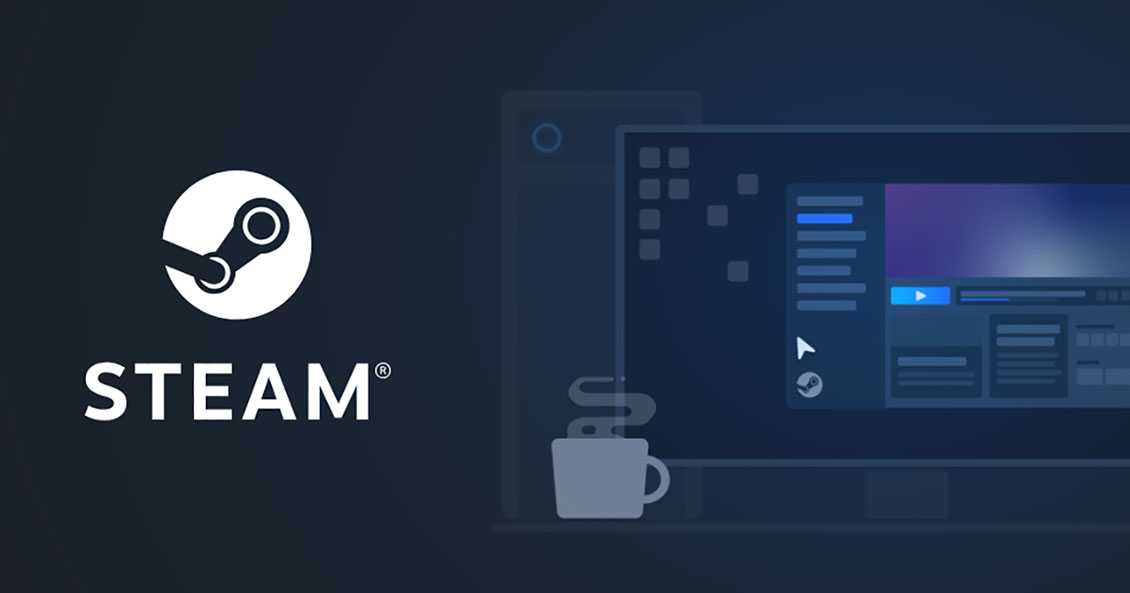 Reinstall Steam
Reinstall Steam
Fix 6: Restart Router
It can also just be a problem within your router and that is why it is bringing up the “Steam Connection Error”. In this case, try restarting the router and if there is still any problem with the router, replace it.
Fix 7: Flush DNS
To flush the DNS on your Windows 10 system, you have to use the search function to look for the command line application “cmd”.
Next, you have to clear the DNS cache with the command “ipconfig /flushdns”. Finally, if you are done with this process, then the command prompt confirms the “success of the flush process”.
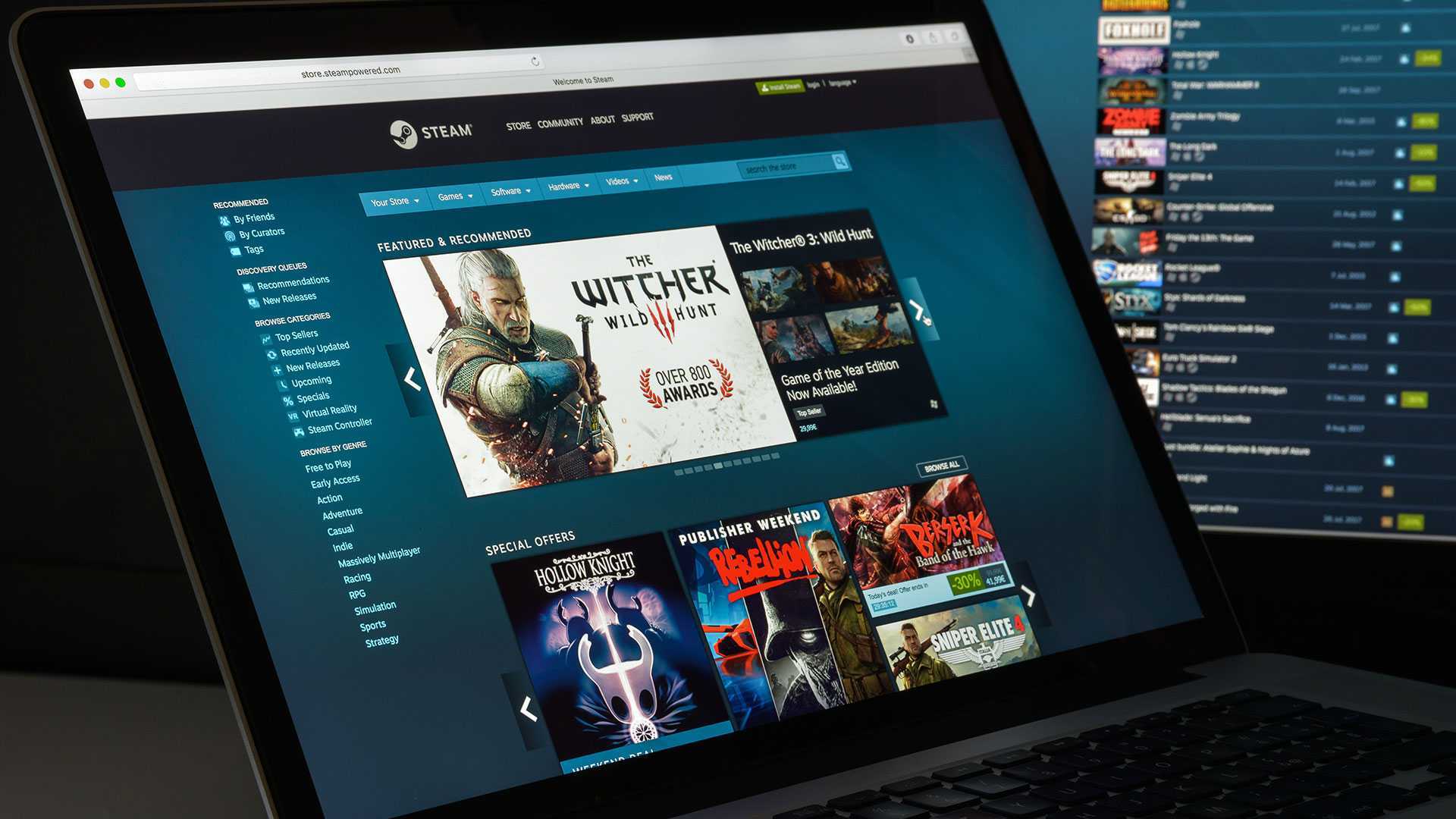 flush DNS steam error
flush DNS steam error
Fix 8: Restart System
It is possible that it might be a one-time problem that has caused the Steam to not work. In this case, try restarting your system first and see if the issue still exists or not.
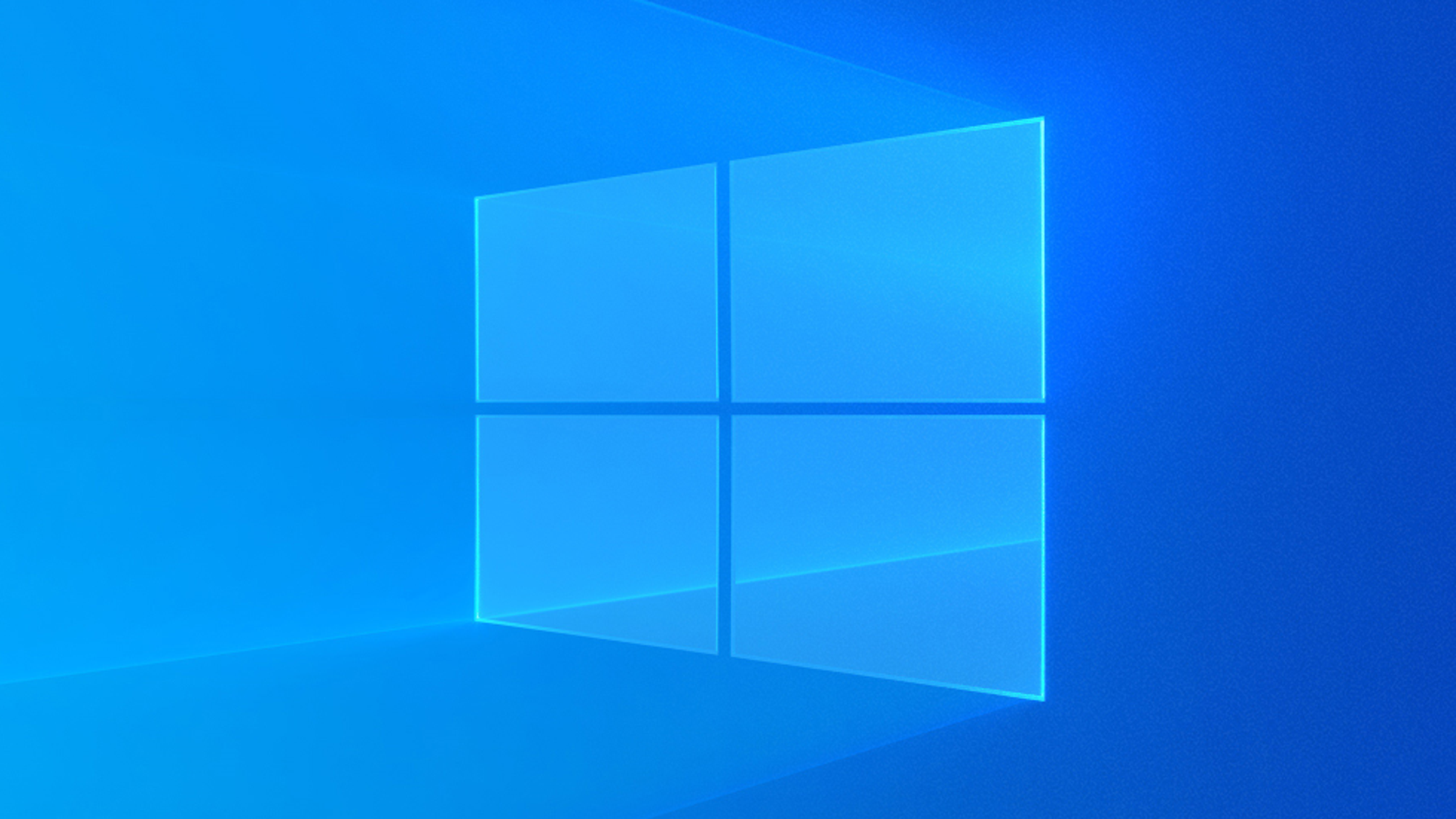 Restart System
Restart System
This is all to Fix Steam Connection Error. If you still facing any errors then do comment down below, will be happy to help you. Also, do share this article with your friend on social media platforms.
Проверьте настройки Steam
1. Убедитесь, что Steam находится в режиме онлайн
Первым шагом нужно проверить, что Steam находится в режиме онлайн. Для этого необходимо открыть приложение и проверить нижнюю часть окна, где отображается статус соединения. Если стоит «в сети», значит, Steam находится в режиме онлайн. Если стоит «нет соединения», то необходимо проверить соединение с интернетом.
2. Проверьте настройки брандмауэра и антивируса
Если в первом пункте все в порядке, необходимо проверить настройки брандмауэра и антивируса, так как они могут блокировать соединение Steam. Вы можете временно отключить антивирус или брандмауэр и повторить попытку подключения к Steam.
3. Проверьте настройки прокси-сервера
Если у вас есть прокси-сервер, то необходимо проверить его настройки. В Steam есть возможность использовать прокси-сервер, для этого необходимо зайти в настройки приложения и выбрать вкладку «Web». В разделе «Сетевые настройки» укажите нужные данные для подключения к прокси-серверу.
4. Проверьте настройки сети
Если все вышеперечисленное не помогло решить проблему, необходимо проверить настройки сети. Убедитесь, что сетевой адаптер работает должным образом, а также что IP-адрес вашего компьютера и DNS-сервера настроены правильно.
- Выберите Пуск > Панель управления > Сетевые подключения.
- Выберите текущее соединение и нажмите правой кнопкой мыши.
- Выберите Свойства.
- Выберите «Интернет-протокол версии 4 (TCP/IPv4)» и нажмите Свойства.
- Убедитесь, что настройки IPv4 и DNS-сервера совпадают с настройками вашей сети.
Порт доступа
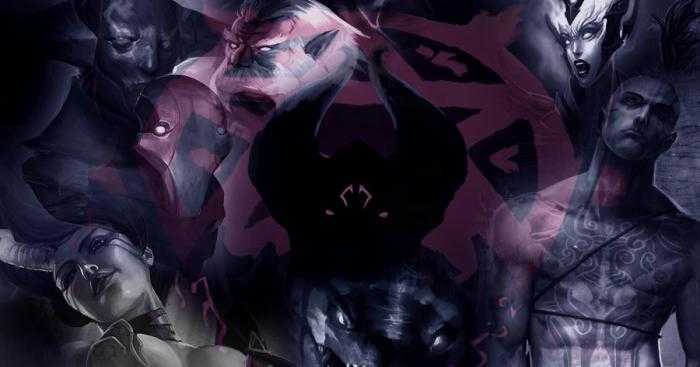
Как вы уже поняли, иногда сервер может быть недоступен по техническим причинам — тогда вы легко можете подключиться к другому, и проблем не будет никаких. Однако иногда проблема может находиться совсем рядом, но при этом решить ее подобным образом будет невозможно. Бывает так, что восстановление с сетью Dota 2 не происходит по той причине, что у вас закрыт порт доступа к серверу. То есть сам сервер функционирует, но вы не можете подключиться к нему. Чаще всего это возникает из-за различных программ защиты, таких как антивирус и файервол. Вам нужно попробовать отключить их на время загрузки и подключения или же добавить «Доту» в исключения, чтобы программа не воспринимала данную игру как нечто, пытающееся провести опасную операцию. И если у вас в Dota 2 нет сети, то проблема может быть как раз в порте доступа, так что обязательно проверьте данный пункт. Иногда вам придется даже написать в техподдержку, так как порт оказывается закрытым с вашей стороны далеко не всегда.
Не запускается или вылетает Dota 2
Вторая масштабная проблема, с которой сталкиваются игроки Dota 2 по всему миру, так это невозможность зайти в игру или частые вылеты из нее. Попробуем исправить эту ситуацию некоторыми способами:
1) Если вы вылетели во время загрузки, при входе в игру или при выборе героя, то следует закрыть Steam (если сам не закрылся) и запустить его от имени администратора, лучше всего включить в параметрах совместимости Steam «Запускать от имени администратора». Так Вам не придётся каждый раз перезапускать клиент от имени администратора.
2) Возможно ваш компьютер слабый и вы хотите поиграть в Dota 2, при этом слушать музыку через браузер, разговаривать в Skype, качать торрентом, но игра не запускается или вылетает, то мой вам совет «Закройте все не нужные программы и прекращайте слушать музыку во время игры».
3) При игре на ноутбуке, после 30-90 минут игры, ваш ПК выключается и выходит черный или синий экран (возможно, просто отключился без этих черных и синих экранов), вам нужно выполнить следующие действия: чистим ноутбук от пыли, грязи внутри (в особенности видеокарту и процессор); проверяем не закрыт ли подход воздуха в ваш компьютер; закрываем все не нужные программы, такие как Chrome, Skype, Utorrent и другие; понижаем настройки графики. Все, теперь после таких манипуляций вы можете уже с комфортом играть. Это проблема часто вызывается тем, что ноутбук перегревается из-за плохой продуваемости, вследствие чего он выключается. Если же у вас такая же проблема на стационарном компьютере, то данный метод тоже подойдёт.
4) Игра может глючить, не запускаться или вылетать даже на высокопроизводительных компьютерах, чаще всего это происходит из-за SLI или Crossfire связки. Поэтому необходимо отключить одну из видеокарт. Если же у вас в процессор встроено видео ядро и имеется видеокарта, то стоит отключить видео ядро.
5) Возможно проблема связана с указанием пути к игре, то есть в пути к Steam не должно быть русских букв. Пример E:\Программы\Steam, должно быть — E:\Programs\Steam.
6) Может помочь обновление драйверов видеокарты до Beta-версий.
7) Так же на работу игры может влиять разрядность системы, лучше не использовать 32-х битную систему, так как возможны частые вылеты.
![]() При запуске игры выходит «Ошибка чтения диска». Для начала проверьте, хватает ли места на жестком диске, если нет, то необходимо избавиться от чего-нибудь. Если место хватает, то необходимо проверить целостность КЭШа, это в случаи, если не хватает каких либо файлов то это поможет их восстановить.
При запуске игры выходит «Ошибка чтения диска». Для начала проверьте, хватает ли места на жестком диске, если нет, то необходимо избавиться от чего-нибудь. Если место хватает, то необходимо проверить целостность КЭШа, это в случаи, если не хватает каких либо файлов то это поможет их восстановить.
9) Во время игры может возникнуть проблема с «Autodisconnect», чтобы ее решить нужно отключиться от игры, за тем снова переподключиться. Так же, в случае, если происходят частые disconnect, то тут поможет смена серверов.
10) Использование читерских программ, так же может нарушить работу игры, вследствие чего возможны вылеты из игры, или просто на просто игра прекратит запускаться. Чтобы исправить эту проблему для необходимо избавится от читерских программ, проверить КЭШ игры. Если игра после этого не запускается, проверьте, не дали ли вам VACban, если вы его получили то можете забыть про этот аккаунт, так как Valve дает бан навсегда. Мой вам совет: играйте без использования читов, так как Ваше умение все равно не возрастет.
11) Проблемы после установки нового Windows: Для начала необходимо установить все обновления Windows, установить Beta-версию драйверов. Запустить Steam в режиме совместимости Windows 7 (если стоит Windows 10 или Windows 8).
Если все эти советы вам не помогли вы всегда можете переустановить игру, Windows, Steam, такие меры тоже помогают.
Как обновить Доту, если нет соединения со Steam?
Если у вас возникла проблема с соединением со Steam и вы не можете обновить Доту, есть несколько методов, которые могут помочь вам решить эту проблему:
- Проверьте интернет-соединение: Убедитесь, что ваш компьютер подключен к интернету, и что соединение стабильно. Попробуйте открыть другие веб-сайты или приложения, чтобы убедиться, что проблема не связана с вашим интернет-подключением.
- Перезапустите компьютер: Иногда простое перезапуск компьютера может помочь восстановить соединение со Steam. Попробуйте перезагрузить компьютер и проверить, работает ли теперь соединение.
- Временно отключите антивирусное ПО и файрвол: Некоторые антивирусные программы и файрволы могут блокировать соединение со Steam и препятствовать обновлению Доты. Попробуйте временно отключить антивирусное ПО или файрвол и проверить, удалось ли теперь обновить игру.
- Очистите кэш Steam: Если проблема не решается, попробуйте очистить кэш программы Steam. Для этого откройте меню Steam, выберите «Настройки», затем перейдите на вкладку «Загрузки» и нажмите кнопку «Очистить кэш». После этого попробуйте обновить Доту снова.
- Переподключитесь к сети: Если все остальные методы не сработали, попробуйте переподключить свой компьютер к интернету. Выключите и включите интернет-роутер, либо переподключитесь к Wi-Fi или Ethernet-кабелю. Затем попробуйте обновить Доту снова.
Если ни один из этих методов не помог вам исправить проблему с соединением со Steam и обновлением Доты, рекомендуется обратиться к службе поддержки Steam или посетить официальный форум игры, чтобы получить дополнительную помощь.
Переустановка
Наконец, если ни один из способов не помогает, можно прибегнуть к переустановке. Самое проблемное в этом способе — полное удаление всех скаченных игр. Однако перед удалением Стима можно создать их резервные копии:
- Входим в программу.
- Кликаем на кнопку «Steam» в левом верхнем углу.
- Нажимаем «Резервные копии и восстановление».
Главное — сохраните копии игр не в папке с сервисом, а в ином месте. Также можно просто скопировать папку «steamapps» и файл «userdata». После чего Стим можно безболезненно переустанавливать.
Попробуйте все эти способы. Скорее всего, вам даже не придётся прибегать к последнему, чтобы Steam смог вновь зайти в сеть.

![[исправление 2022] dota 2 не запускается/зависает на экране загрузки](http://wg-mods.ru/wp-content/uploads/a/3/3/a33ce9ccc5af9d401948b51be596806d.jpeg)



![[исправление 2022] dota 2 не запускается/зависает на экране загрузки - знание](http://wg-mods.ru/wp-content/uploads/6/5/0/650c1f56bea5947ff42620b43d4b2cf8.png)












![[решено] у steam возникают проблемы с подключением к серверам steam - знание](http://wg-mods.ru/wp-content/uploads/8/e/8/8e88d130241db46dbff87a26eb8d263f.jpeg)










